Illustrator で作成時の入稿ガイド・注意点
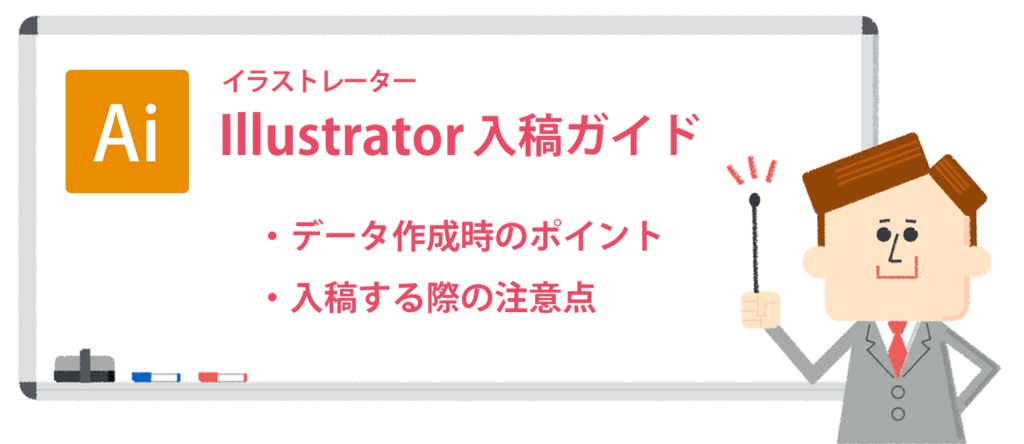
ヘアライン(極細線)について
線のオブジェクトは、最低でも 0.3pt以上 に設定してください。
0.3pt以下の極細線は、印刷時にかすれが生じたり、印刷されない場合があります。
※本文ページの罫線など、モノクロ印刷の場合は特にご注意ください。
モノクロの罫線データを作成する場合、当社では、罫線の太さ0.3pt・色K20%を推奨しております。
カラーモードはCMYKで作成
データ作成の際は、カラーモードを必ずCMYKカラーにして作成してください。
〔手順〕ファイルメニュー > ドキュメントのカラーモード > CMYKカラー
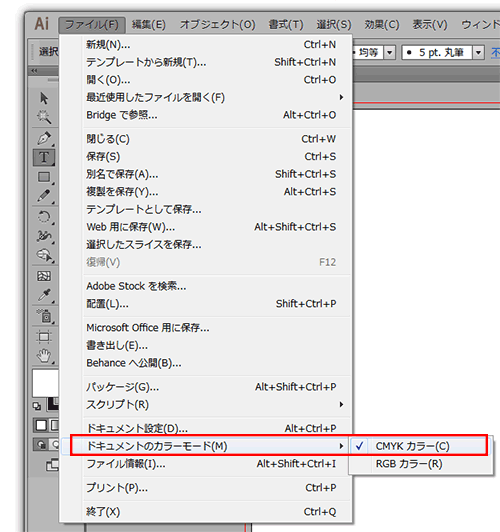
※通常のCMYK印刷機で印刷する場合、RGBモードで制作されたデータは色の再現性が落ちる場合があります。上記手順により、始めにCMYKモードに設定してから作成していただくようにお願いいたします。
カラーモードに関する詳しい説明は「カラーモードと色味の変化」をご確認ください。
特色印刷はできません
Illustrator上では、線や塗りに特色(DIC・スポットカラー)を指定することが可能ですが、オンデマンド印刷(4色カラー印刷)のため、特色部分のデータは全てCMYKに変換されます。
また、このCMYKへの変換の際に予想外のカラーに入れ替わる・または一部が印刷されない等、不具合が発生する恐れがありますので、特色(DIC・スポットカラー)は指定しない・使用しないでください。
※当社では色の変換について確認できません。
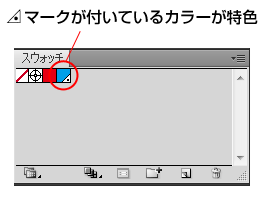
〔手順1〕「ウインドウ」→「ドキュメント情報」
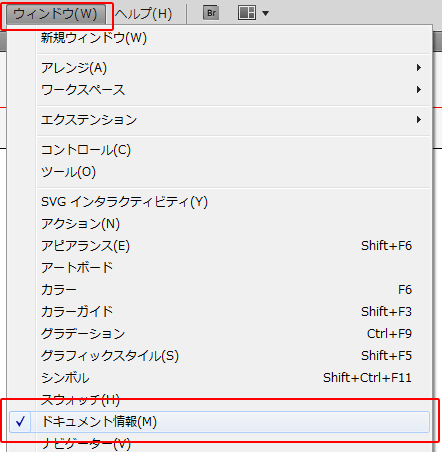
〔手順2〕「選択内容のみ」のチェックを外して「特色オブジェクト」を選択
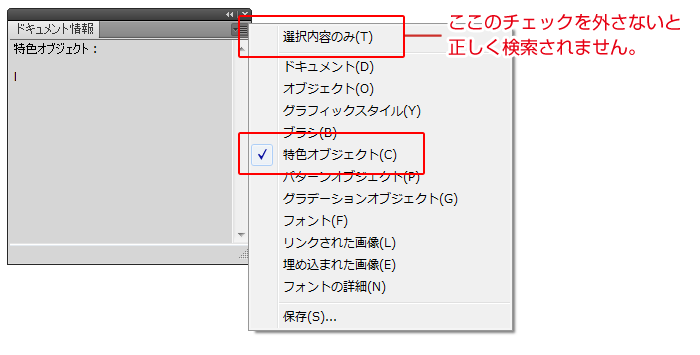
〔手順3〕一覧に何も表示されない状態であることをご確認ください
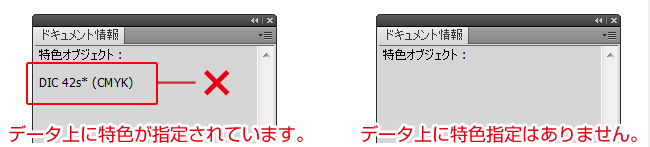
フォントはアウトライン化
ご入稿いただく際は、デザイン内で使用する全てのフォントを必ず「アウトライン化」してください。
パソコンによって搭載フォントが異なるため、アウトライン化されていないフォントは別のパソコンで開いた時に「意図しないフォントに置き換わってしまう」場合があります。アウトライン(図形)化することで、文字化け等のトラブルを防ぐことが出来ます。
〔手順1〕
「オブジェクト」→「全てのロックを解除」で、ロックが全て解除されていることを確認する
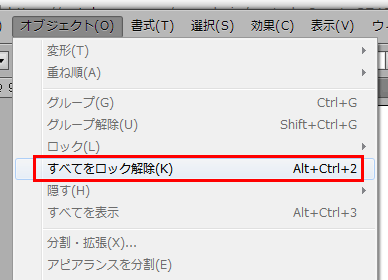
〔手順2〕
「全てを選択」→「書式」→「アウトライン作成」
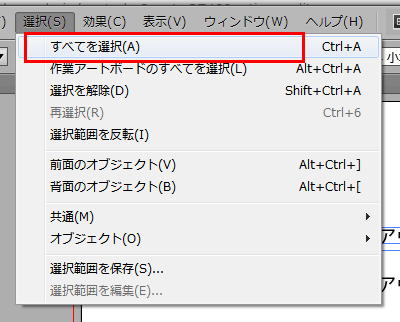
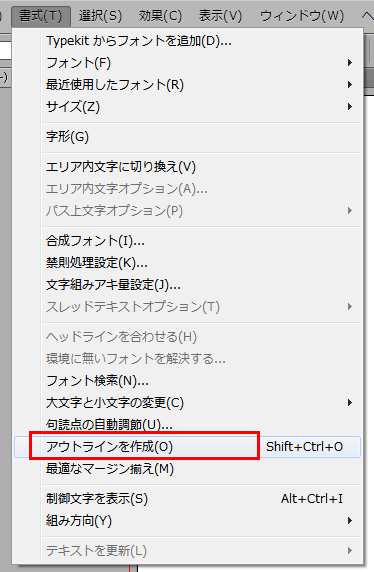
〔手順〕「書式」→「フォント検索」→「ドキュメントのフォント」
※「置換するフォント」部分になにも表示されなければ、全ての文字がアウトライン化されています。
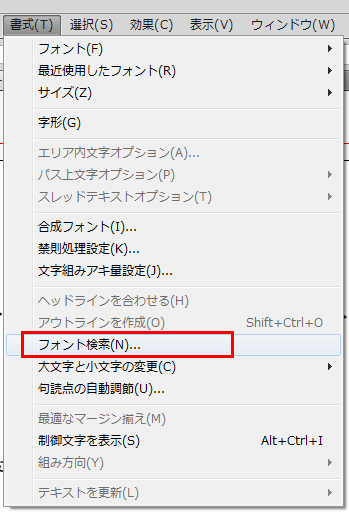
アウトラン化されている
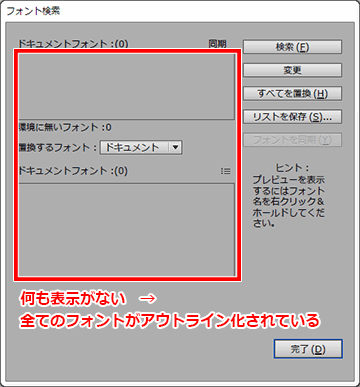
アウトラン化されていない
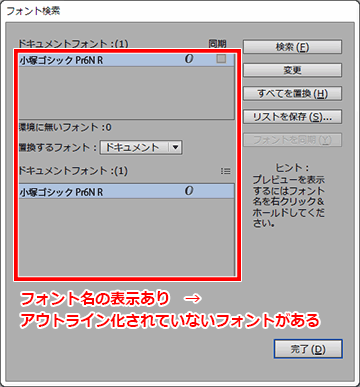
以上の手順で、アウトライン化されているかの確認ができます。
トラブルを防ぐためにも、入稿前に必ず全てのデータをご確認ください。
配置画像のサイズ・解像度は最適化
使用する画像の解像度は、原寸サイズで350dpiを推奨しています。
像度は、推奨より低ければ低いほど、画質が粗く印刷されます。
また、もともと解像度の低い画像の画質を上げることはできません。
(低解像度データの解像度の数値を変更しても、解像度が高くなることはありません)
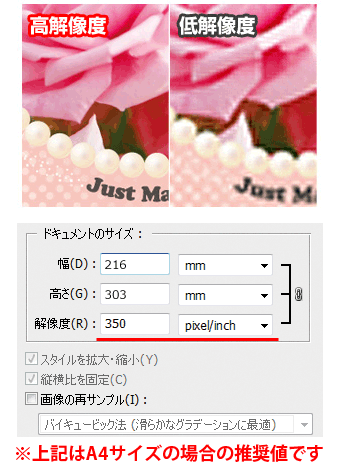
解像度は、必要以上に高すぎても「ファイルが重くて編集・保存・送信などに時間がかかる」といった状態を招いたり、トラブルの原因となることがあります。
また、配置した画像はIllustrator上で縮小しても画像のデータ容量は変わりません。
必要以上に大きな画像を配置し、Illustrator上で縮小することを繰り返すと、データ容量がどんどん大きくなり、保存をするのも編集をするにも時間がかかるようになります。
トンボ(トリムマーク)・塗足しについて

テンプレートを用意していますのでご利用ください。
テンプレートを使わずにデータ作成する際は、必ずトンボ(トリムマーク)を付けてください。
※トンボ(トリムマーク)は 仕上がり断裁工程で必要となります。
また、仕上がりサイズいっぱいまで絵柄があるデータ(=いわゆる「フチなし印刷」)の場合は、断裁時の誤差ズレで白場(下地の紙の色)が出ないように、仕上がりサイズぴったりではなく、その外側となる四方3mmずつの塗り足し部分までデータを作成してください。
詳しくは「塗り足しについて」をご確認ください。
〔手順〕仕上がりサイズのオブジェクトを作成 →「オブジェクト」→「トリムマーク」
※塗り足し(上下左右+3mm)が含まれたサイズでトンボを付けるのではなく、「仕上がりサイズ」でトンボを作成してください。
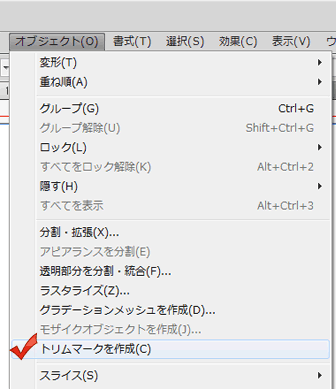
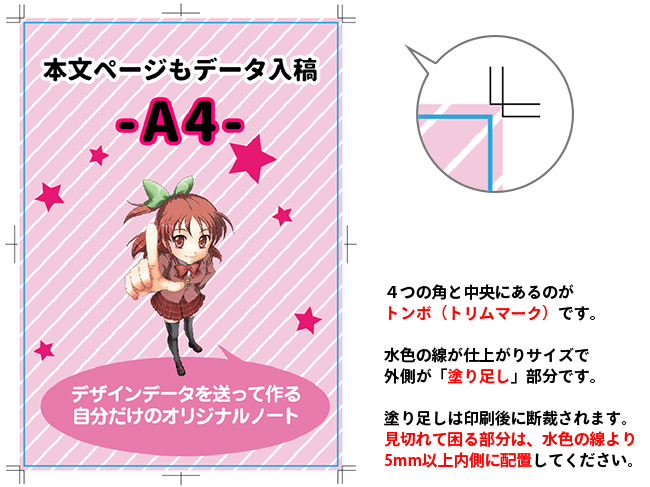
※各サイズのテンプレートをご用意していますのでご利用ください。
見切れに注意
断の際には仕上がり位置より内側にずれることもありますので、見切れて困る文字や図柄は、仕上がり位置から最低でも3mm以上内側にレイアウトしてください。
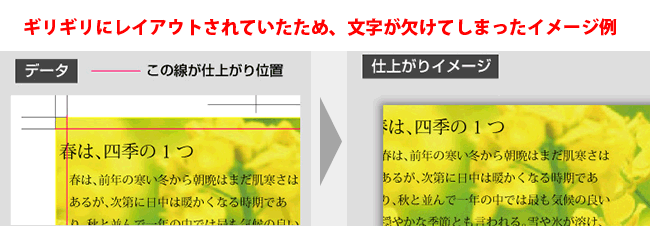
ラスタライズ効果設定について
ドキュメントのラスタライズ効果設定(またはラスター効果設定)では、Illustrator上でドロップシャドウやぼかしなどの効果メニューを使用した部分の解像度を設定します。
この設定で解像度が低い(スクリーン(72dpi))と、効果部分が粗く印刷されてしまいます。
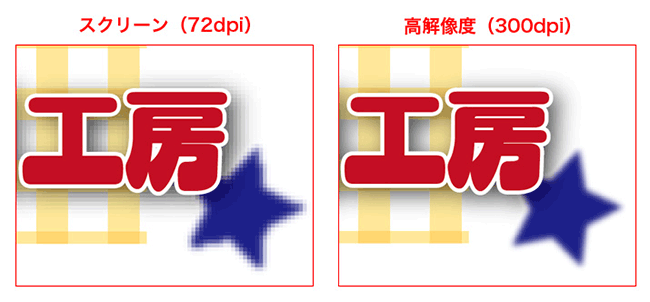
〔手順〕
「効果」→「ドキュメントのラスタライズ効果設定」
「カラーモード:CMYK」
「解像度:解像度(300dpi)」
「特色を保持: チェックを外す」
※一度72dpiの設定で適用された効果を、作業中に300dpiの設定に変更すると予期せぬ不具合が起こる場合がございますので、変更の際はくれぐれもご注意ください。
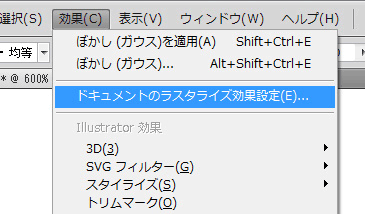
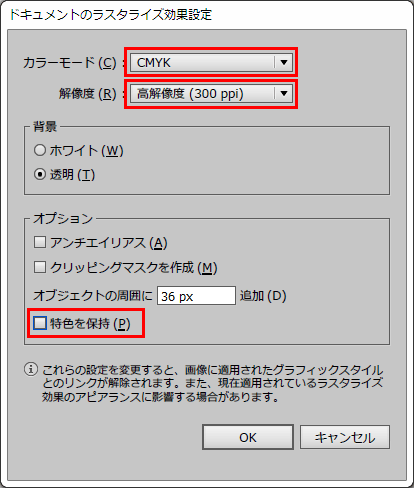
塗りのパターン使用時の注意点
塗りのパターンを使用する場合は、必ず「分割・拡張」処理を行ってください。
塗りのパターンとは、スウォッチパネルにデザインパターンを登録し、塗りやブラシとして使用できる機能のことです。
![塗りのパターンに対する[分割・拡張]の操作画面1](https://notehonpo.com/wp-content/uploads/2019/06/ai-pattern01.png)
この塗りのパターンを使用する場合は、必ず「分割・拡張」処理を行ってください。
そのまま入稿すると、印刷の際にパターンの絵柄がずれる、意図した見え方と異なった仕上がりになるなど、予期せぬトラブルが発生する可能性があります。
〔手順〕「塗りパターンを使用しているオブジェクトを選択」→「オブジェクト」→「分割・拡張」→ 設定画面で「塗り」「線」にチェックを入れてOKをクリックしてください。
![塗りのパターンに対する[分割・拡張]の操作画面2](https://notehonpo.com/wp-content/uploads/2019/06/ai-pattern02.png)
パターンを使用したオブジェクトがパス化されたかどうか確認してください。
![塗りのパターンに対する[分割・拡張]の操作画面3](https://notehonpo.com/wp-content/uploads/2019/06/ai-pattern03.png)
オーバープリント設定は使用しない
オーバープリント設定は使用しないでください。
オーバープリントとは、上に配置されている文字や図形オブジェクトと、下に配置されている文字や図形オブジェクトのカラーが、重なった状態で印刷する機能のことです。
例えば、白(CMYKすべて0%)色のオブジェクトにオーバープリントが設定されていると、白色のインクはないので透明となり、そのオブジェクトは印刷されないといったトラブルの原因になります。
また、白以外の色の場合でも、透明効果の乗算のように下の図柄が透けたり、予期せぬ仕上がりになる恐れがあります。
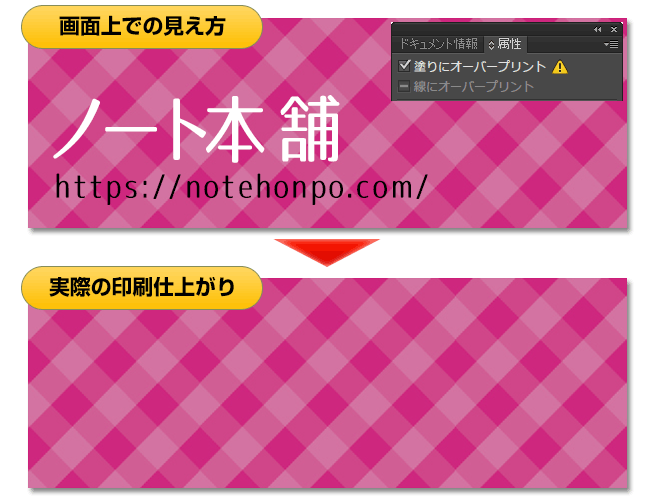
データをご入稿いただく前に、オーバープリント設定がされていないか、必ずご確認ください。
〔手順〕
「属性」→「塗りにオーバープリント」「線にオーバープリント」のチェックを外してください。
![[属性]パネルの操作画面](https://notehonpo.com/wp-content/uploads/2019/06/ai-overprint02.png)
〔オーバープリント状態の確認手順〕
「表示」→「オーバープリントプレビュー」にチェックを入れると オーバープリント状態を画面上で確認することができます。
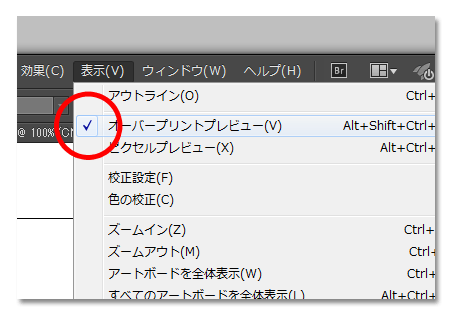
保存形式について
Illustratorで作成したデータをご入稿いただく際のファイル形式は、基本的にはそのまま(拡張子「.ai」)で問題ございません。
ご使用のバージョンがCSシリーズよりも古く機能的に何か問題がありそうな場合は、PDF形式(拡張子「.pdf」)でご入稿ください。
Illustratorで作成したデータは、そのままAI形式でご入稿いただいて結構です。
ただし、入稿用のデータは、保存する際に次の点をチェックしてください。
〔PDF互換ファイルを作成〕と〔配置した画像を含む〕にチェック。
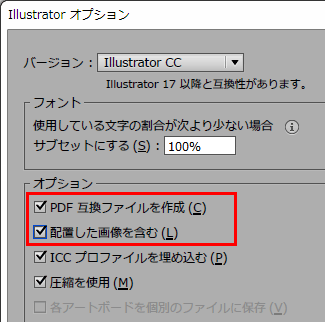
※「PDF互換ファイルを作成」にチェックがないと、弊社の作業でInDesignを使用する必要がある場合に、スムーズに変換できない場合があります。

IllustratorからPDF形式で保存する方法
Windows でも MaxOS でも同じ手順になります。
〔手順1〕[ファイル]→[別名で保存]
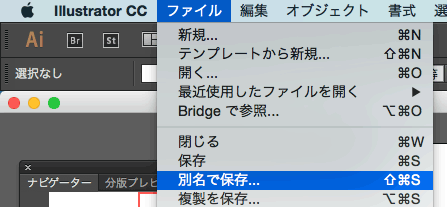
〔手順2〕「ファイル形式」を[Adobe PDF(pdf)]に変更する
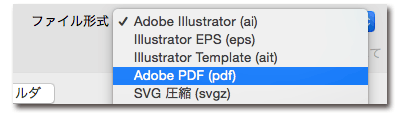
〔手順3〕「Adobe PDF プリセット」を[PDF/X-1a:2001(日本)]にする
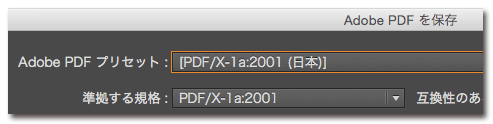
〔手順4〕作成時の設定に合わせて「トンボと裁ち落とし」を変更する。
- アートボードを「仕上がりサイズ・裁ち落とし3mm」にしている場合は下記の通り。
- 大きなアートボードにトンボ付きで作成している場合は、特に問題ありません。
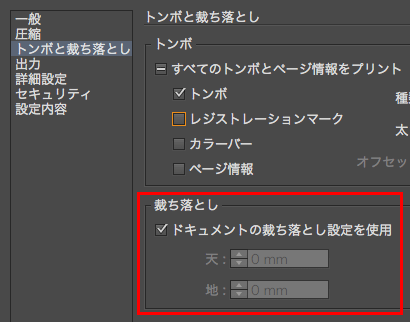
画像のリンク切れに注意
リンク配置した画像は埋め込みにしてご入稿ください。
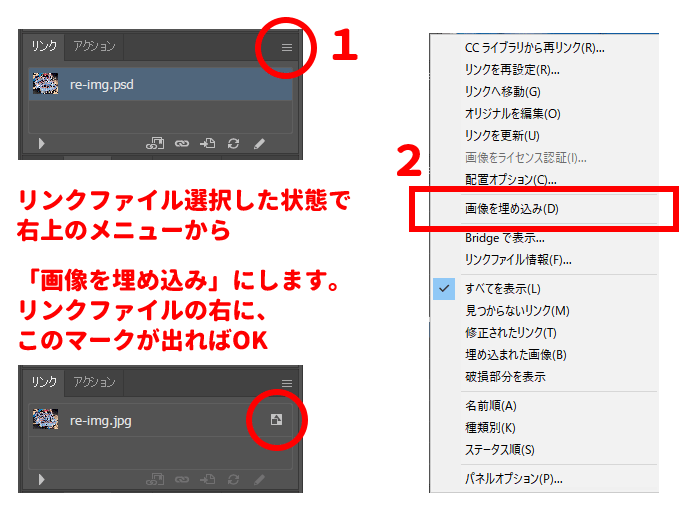
画像を埋め込み配置している場合、画像ファイルの入稿は不要です。
ただし、ファイル容量やその他の理由から、配置画像を埋め込みにせずリンク状態でご入稿される場合は、必ずリンク画像も一緒にご入稿ください。
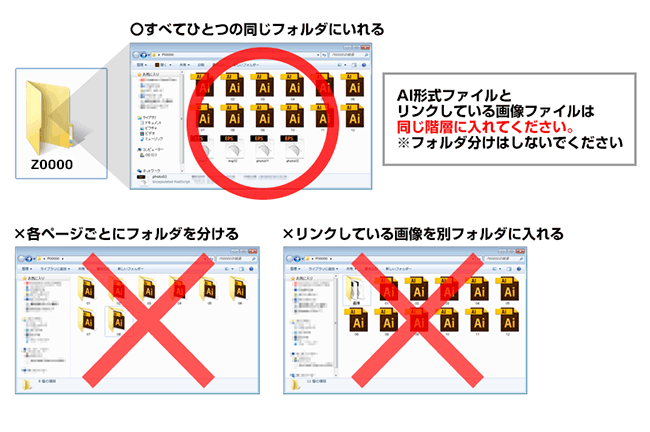
その他の注意点
- ファイル名は、必ず半角英数字にしてご入稿ください。
- 印刷に不要なデータ(アウトライン前のデータ、印刷しないデータ、埋め込み済の画像データなど)は一緒に送らないようにご注意ください。