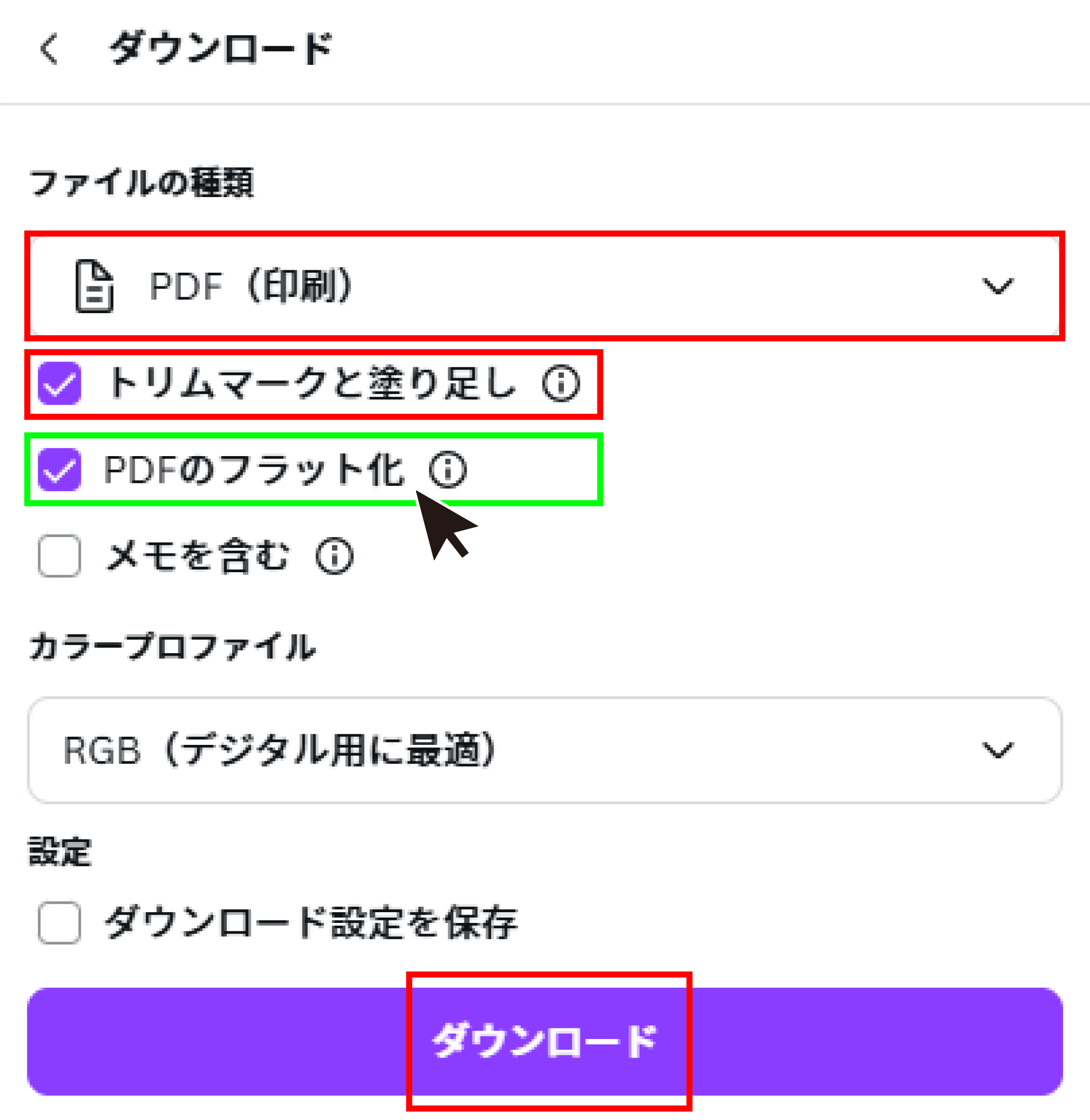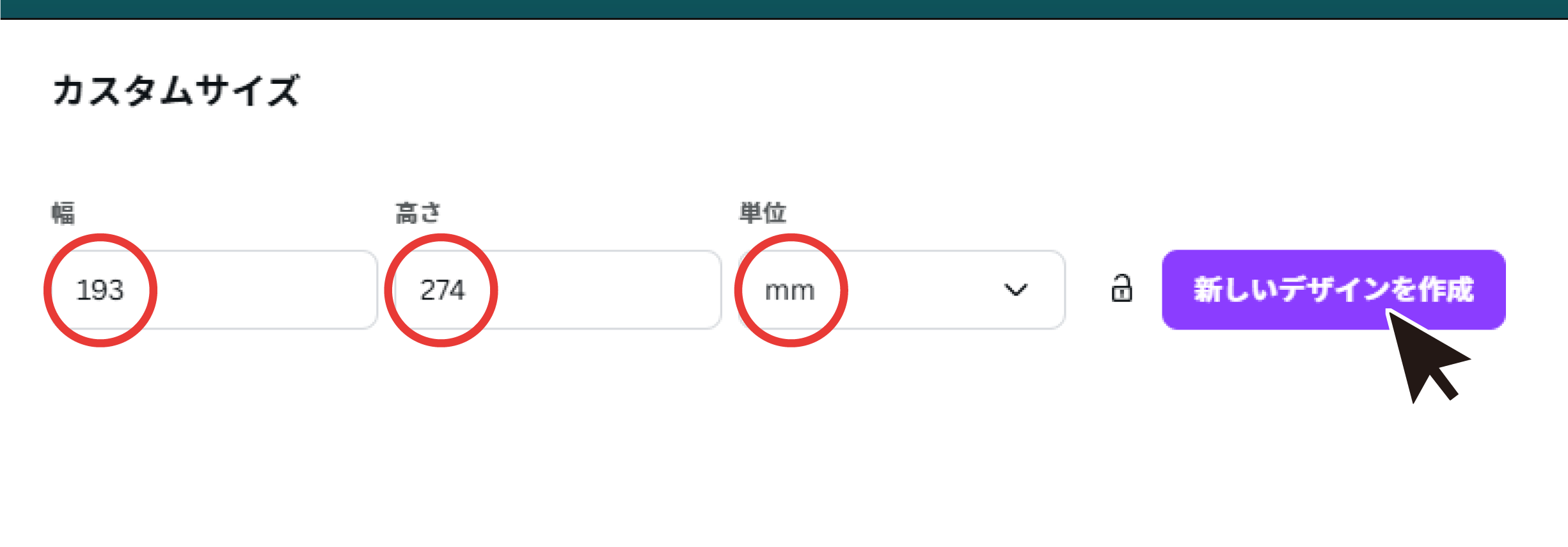Canva で作成時の入稿ガイド・注意点
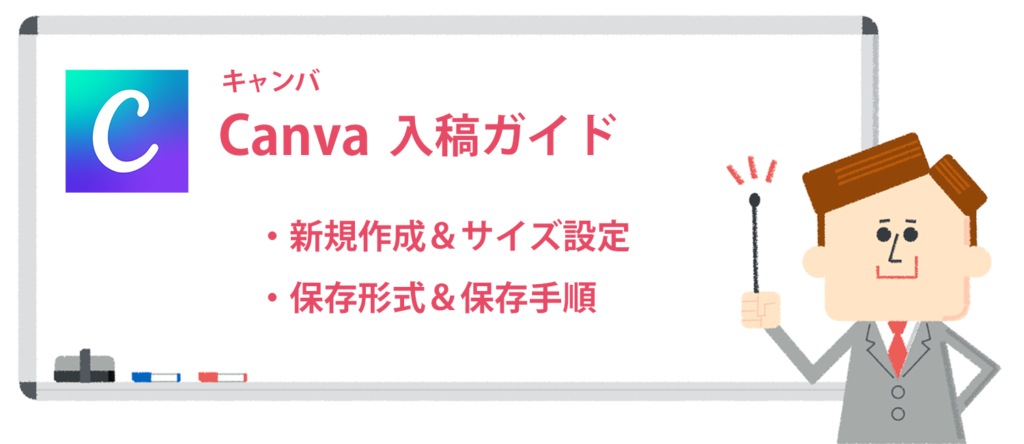
※このページでご紹介している参考画像は、PCから利用した場合のものです。
※スマホやipadその他のデバイスでご利用の際は、見た目が異なることがありますのでご了承ください。
サイズ設定の方法
ノートの場合
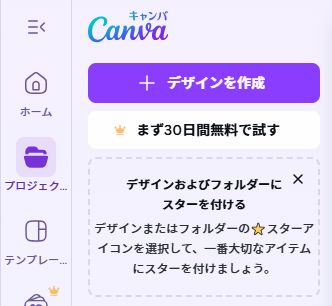
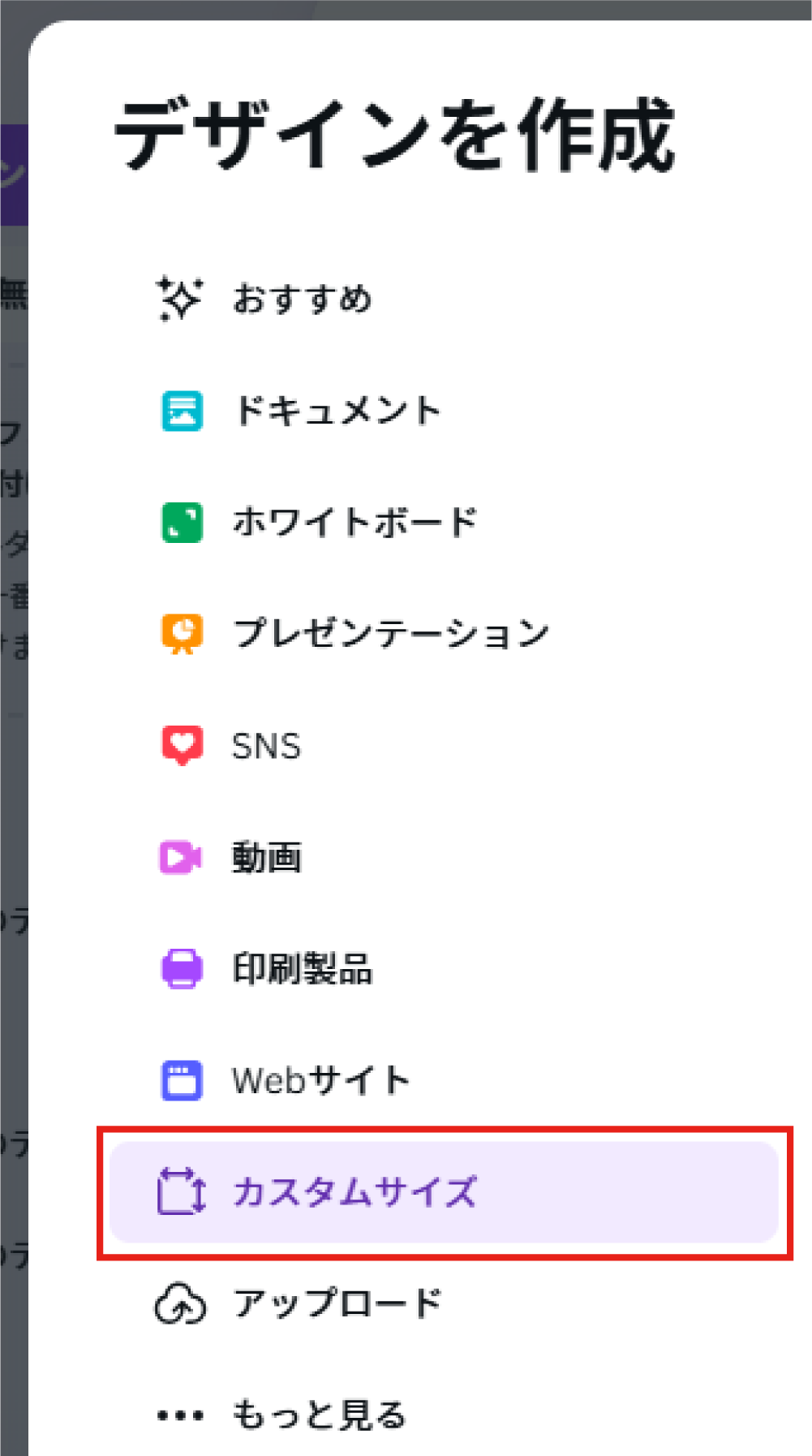
A4またはA5サイズの場合は、検索窓からでも設定が可能です。
検索窓に「冊子」という文字を入力すると、すでにサイズ設定がされたテンプレートが出てきます。
ご注文のサイズに合わせて「小冊子(A4)」または「小冊子(A5)」を選択いただきますと、STEP3に記載しているサイズ設定の工程なしで、アートボードを作成することが可能です。
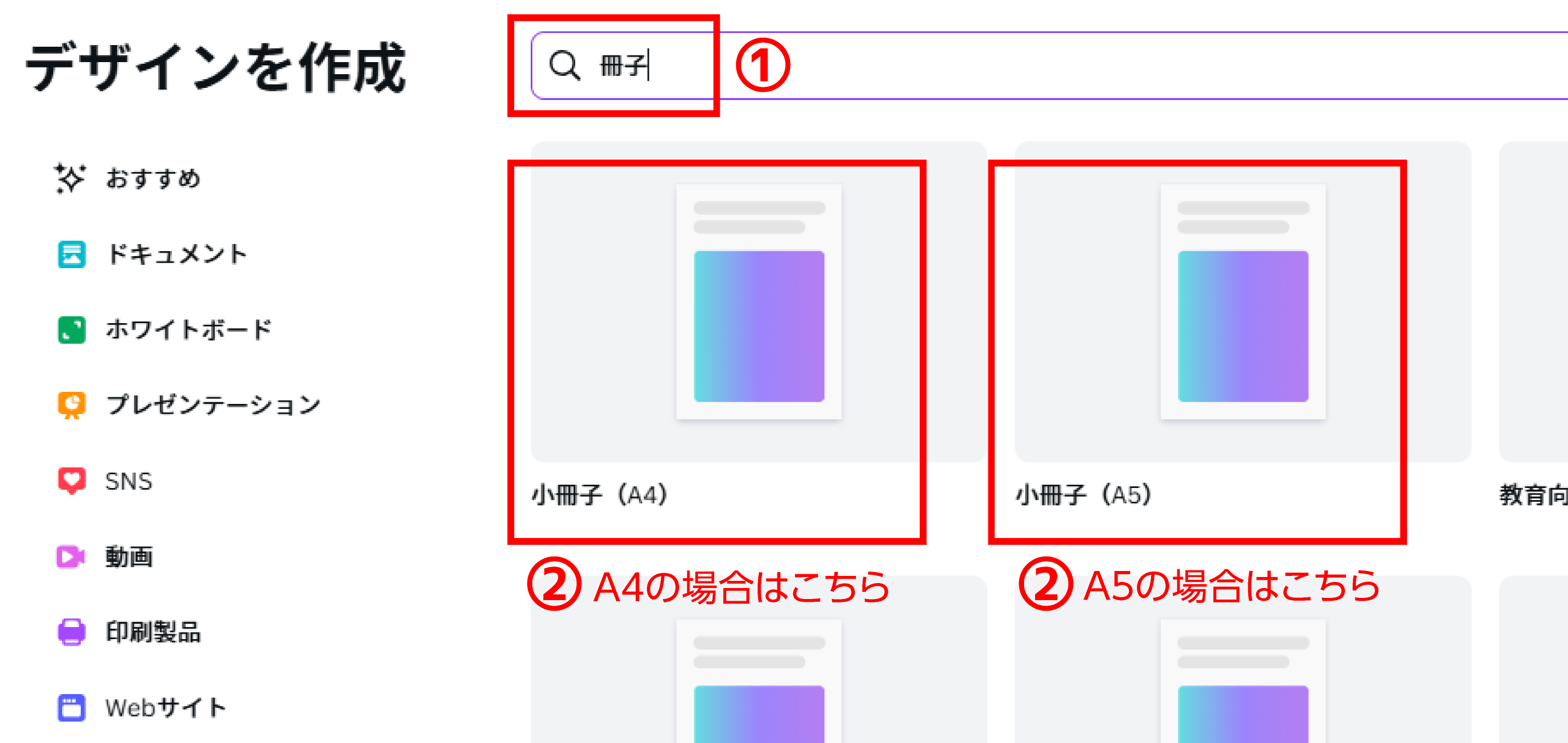
幅・高さを入力し「新しいデザインを作成」をクリックします。
※ご注文サイズを入力してください。
※「単位」の選び間違いにご注意ください。
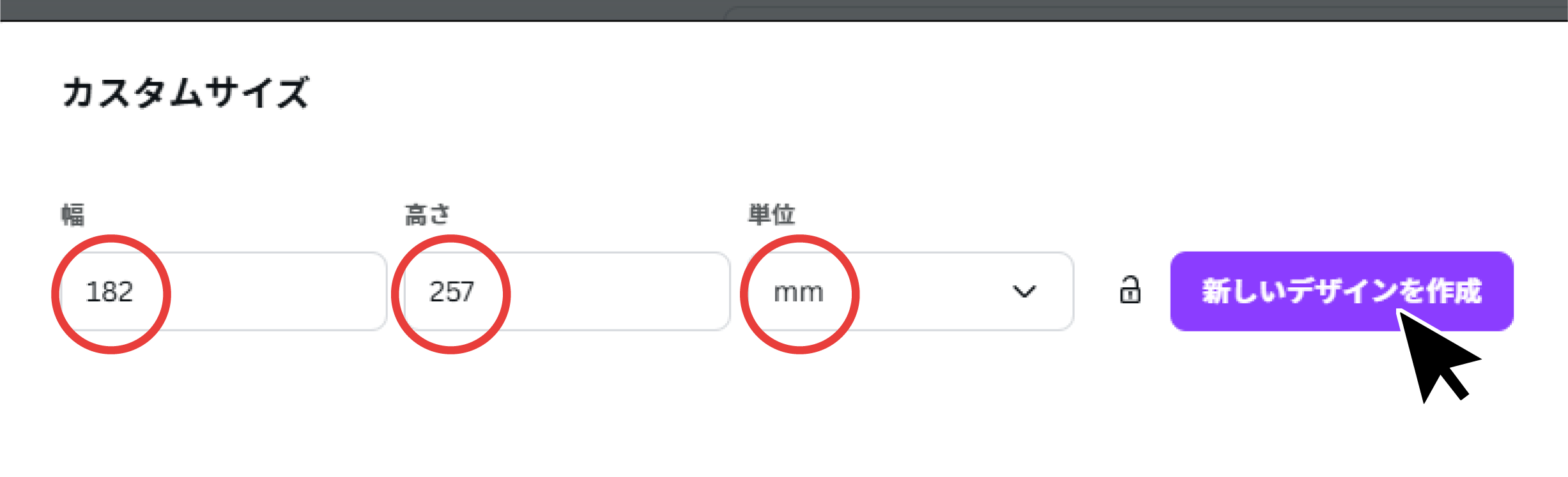
「ファイル」→「設定」→「塗り足し領域を表示する」の順にクリックします。
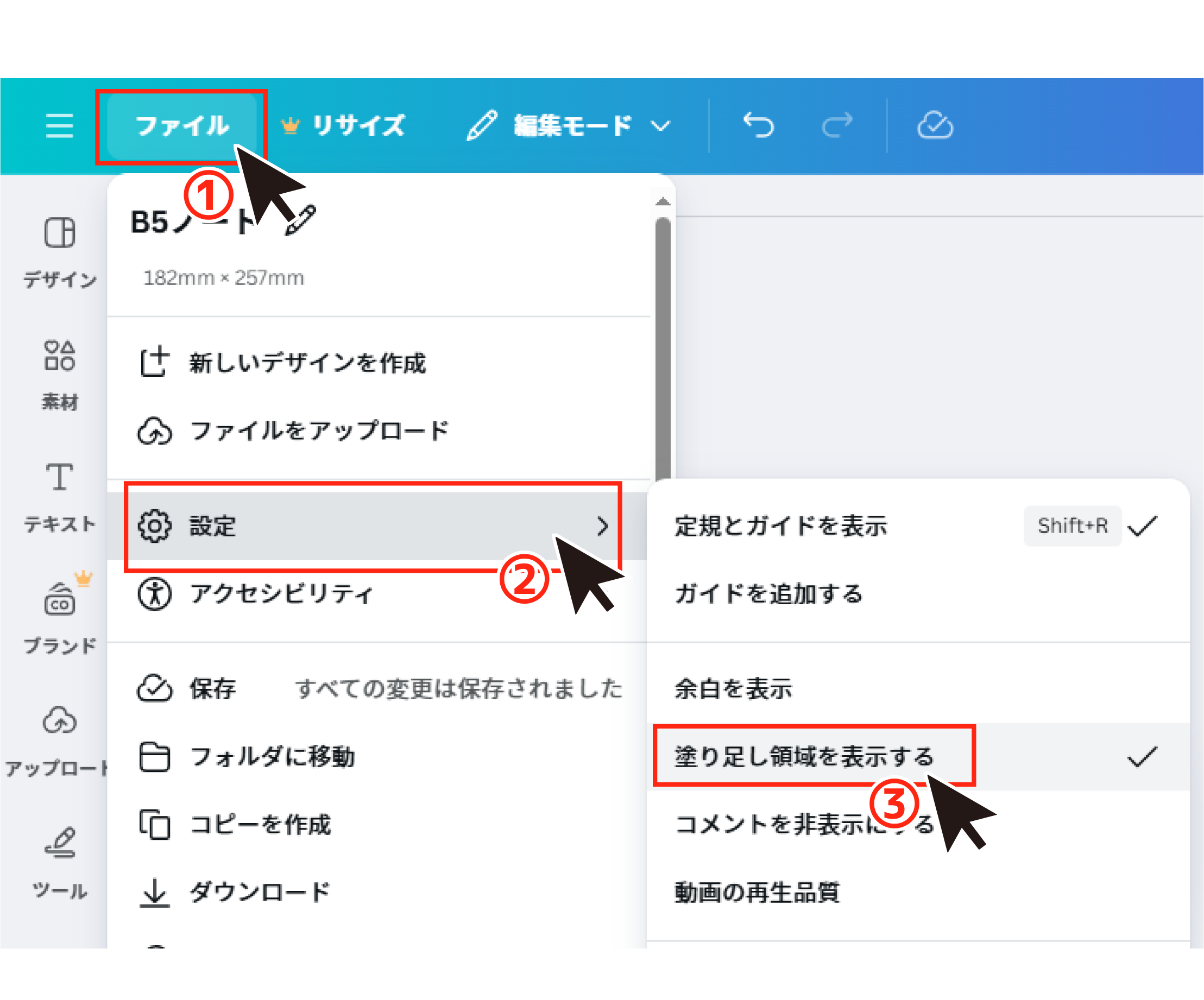
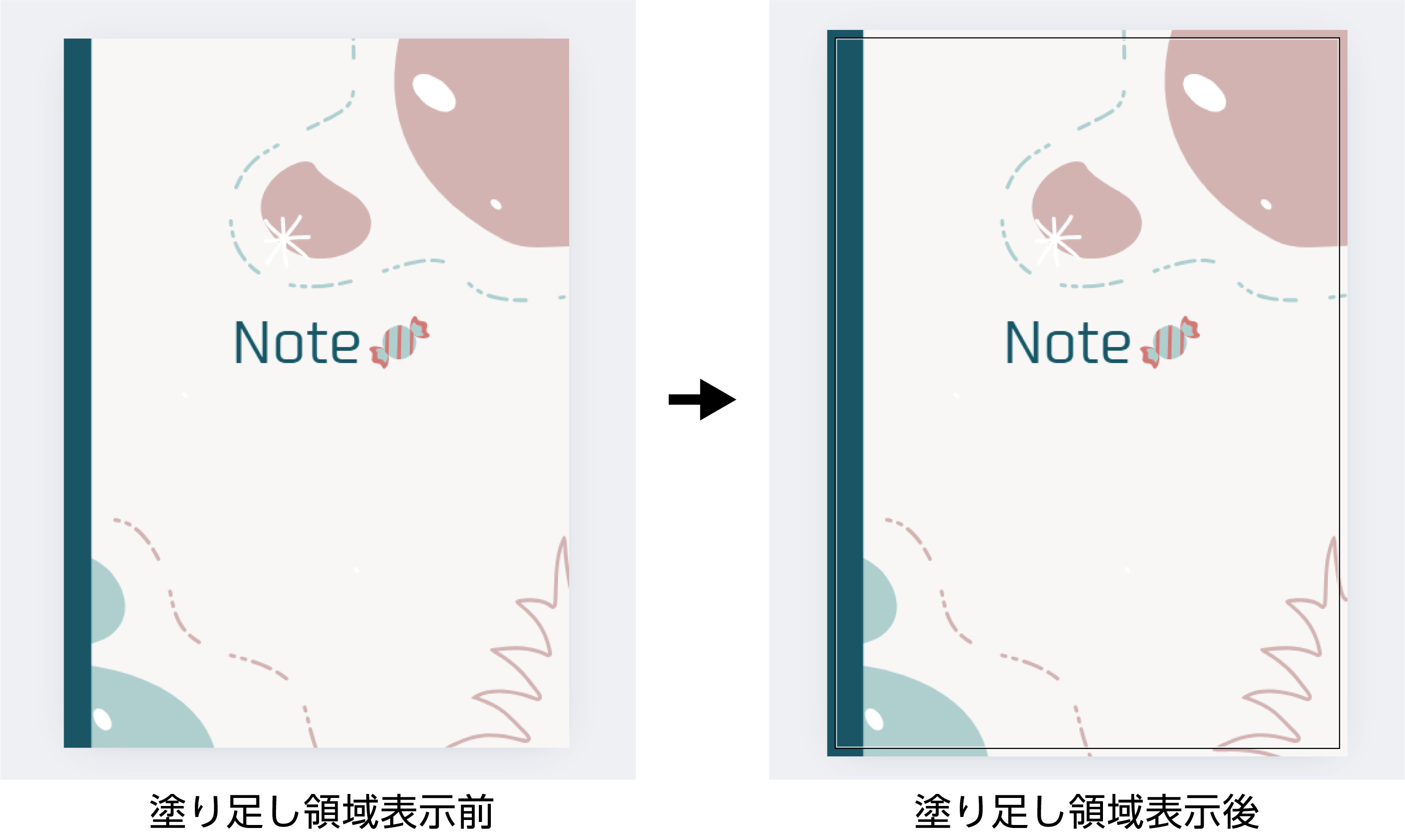
塗り足し領域を表示すると、上図のように黒い枠線が表示されます。
この枠線が仕上がりサイズで、はみ出した部分を「塗り足し」と言います。
背景に画像やイラスト、柄など配置している場合は、この塗り足し領域まで背景を配置する必要があります。
ガイドを追加するとセンターの位置や見切れラインが分かり、データが作りやすくなります。
①「ファイル」→「設定」→「ガイドを追加する」の順にクリックします。
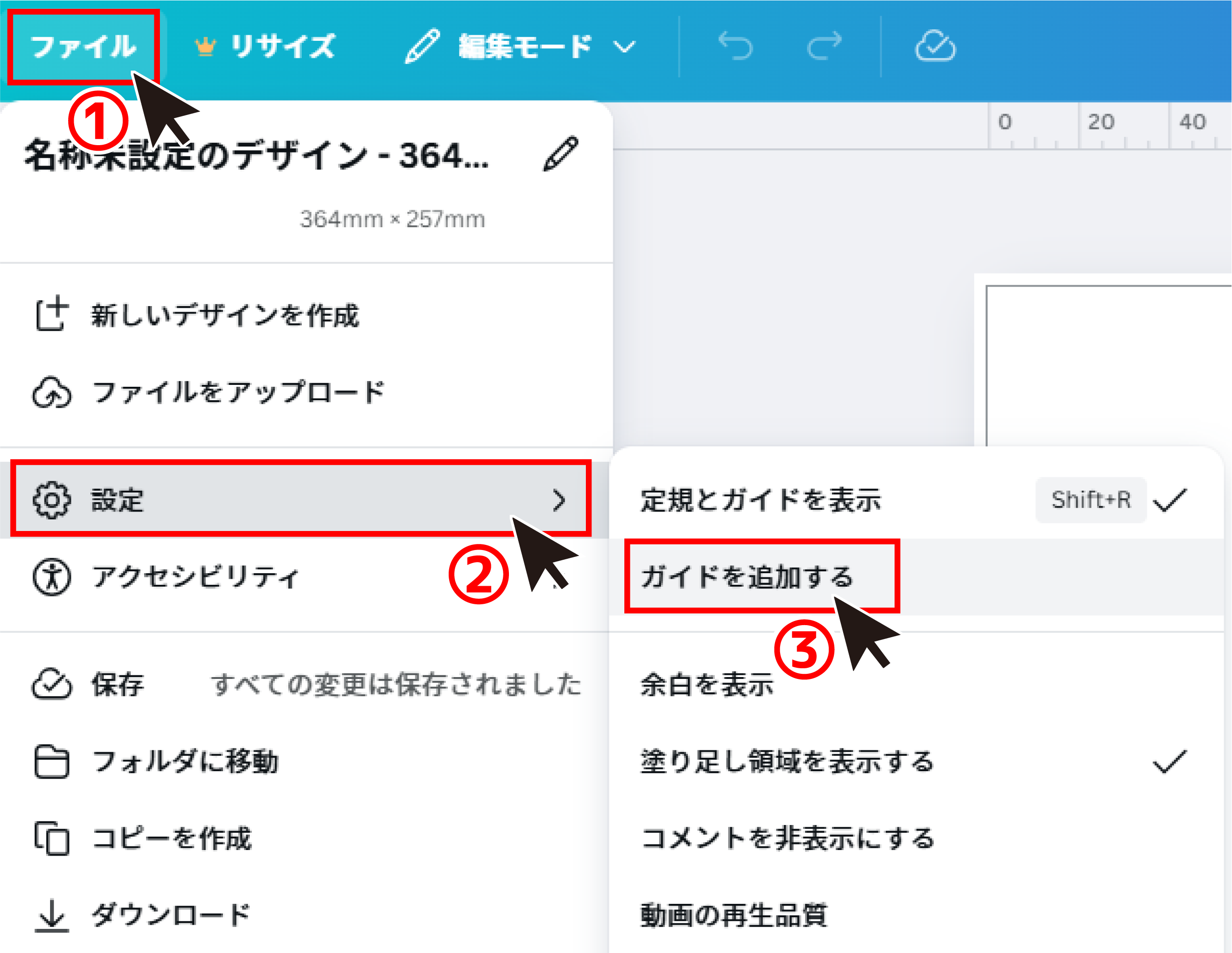
② 列と行に「0」、余白に「3mm」を入力し「ガイドを追加する」をクリックすると、
仕上位置から内3mmの位置にガイドが入ります。
切れてはいけない文字やイラスト等はガイドの内側にレイアウトしてください。
※無線綴じの表2・表3・本文データを作成する場合は、余白を「5mm」に設定してください。
※リング綴じのデータを作成する場合は、列の余白を「10mm」行の余白を「3mm」に設定してください。
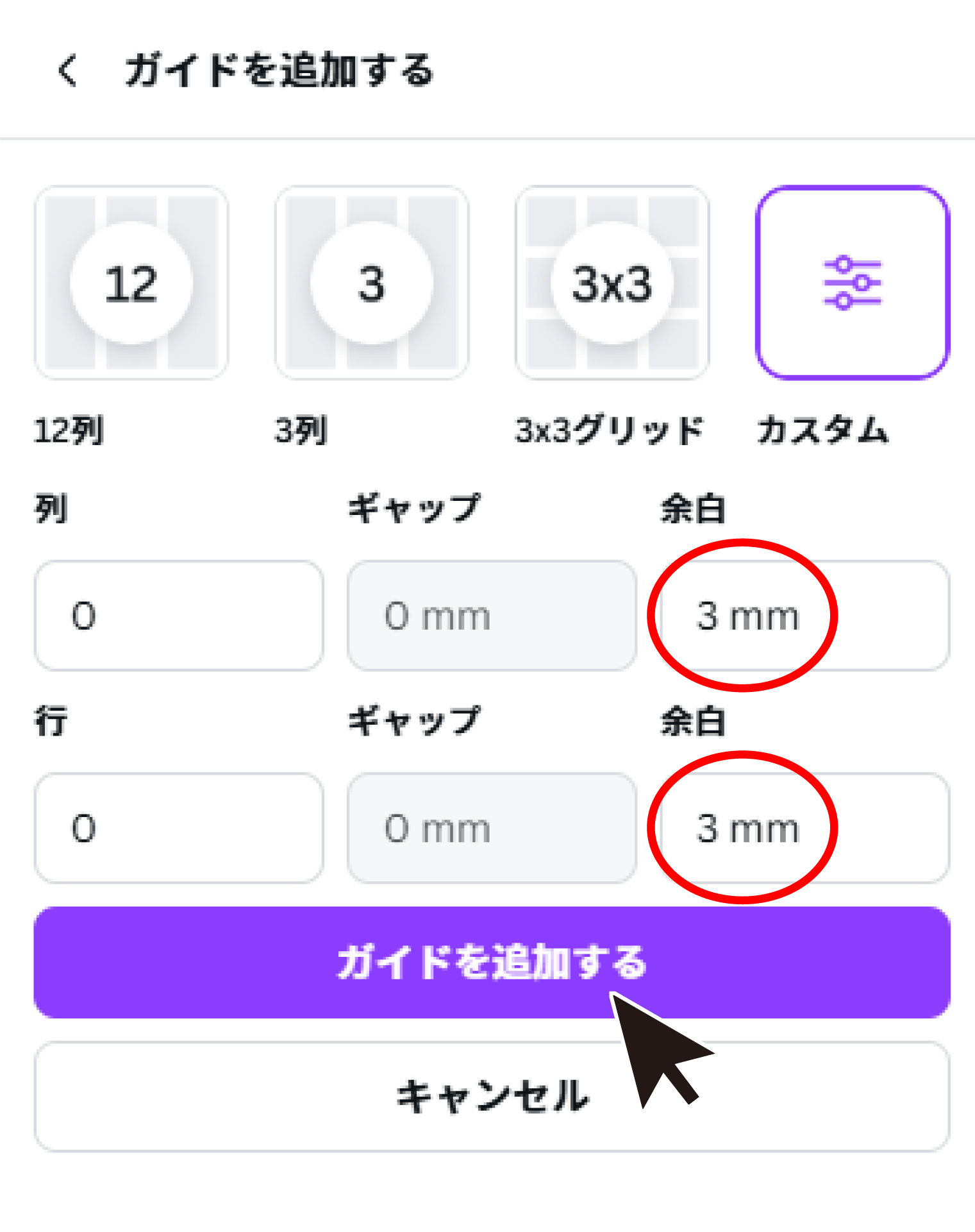
↓
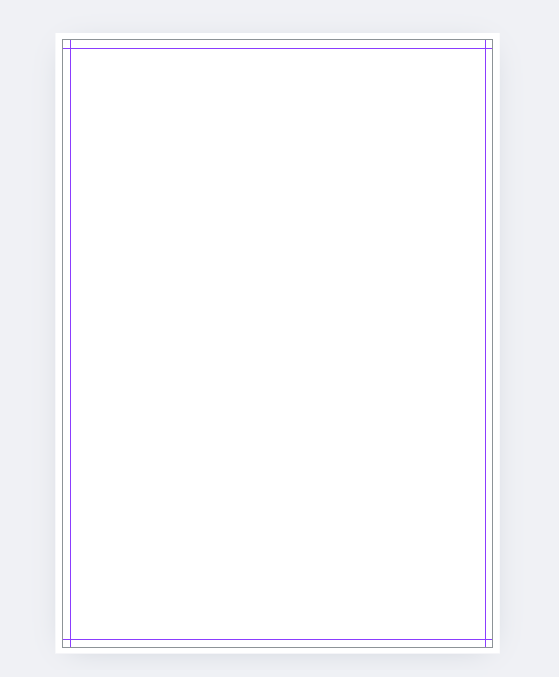
①「ファイル」→「設定」→「ガイドを追加する」の順にクリックします。
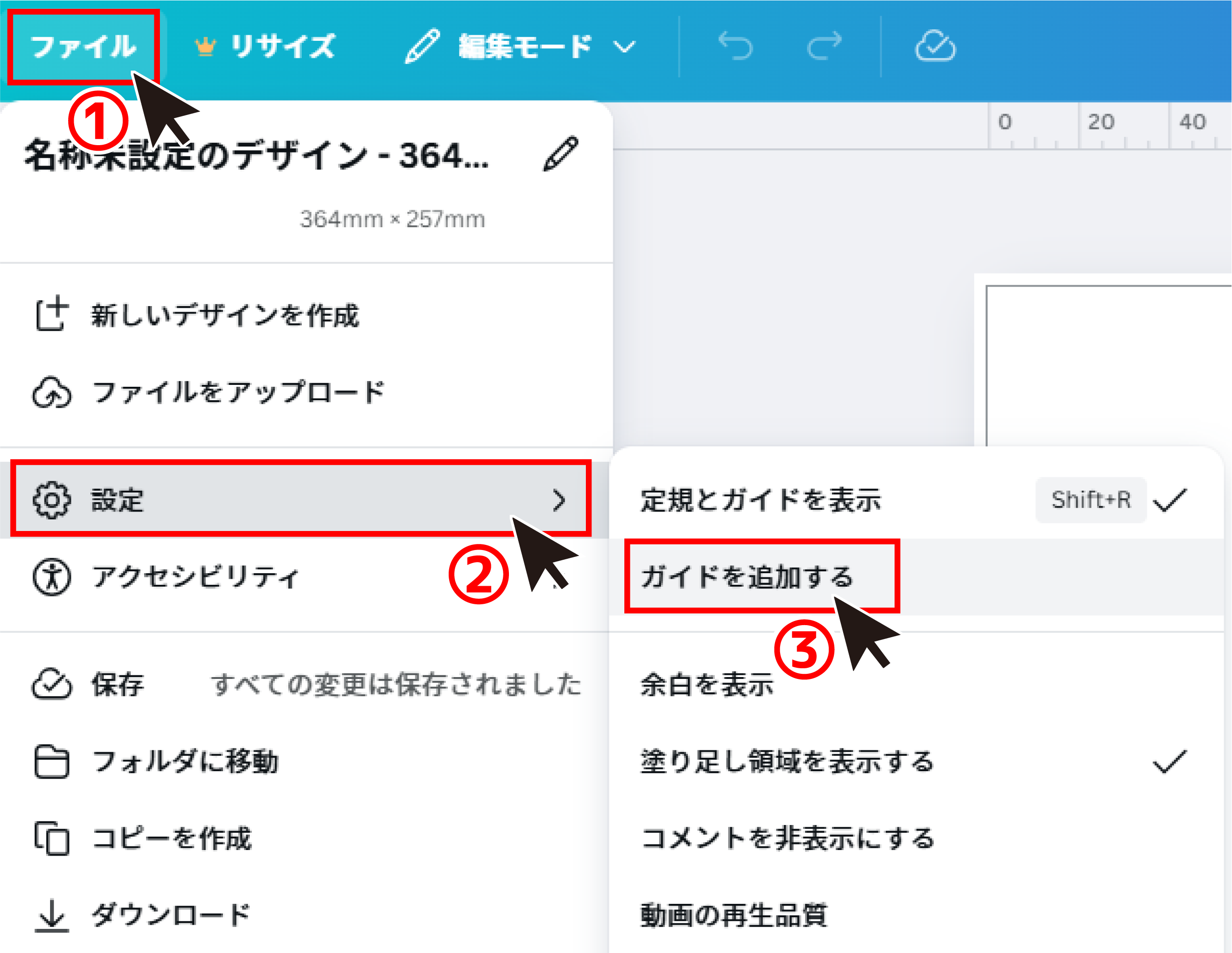
② 列に「2」を入力し、「ガイドを追加」するをクリックすると、センターにガイドが入ります。
また、余白「3mm」を入力すると、仕上位置から内3mmの位置にガイドが入ります。
切れてはいけない文字やイラスト等はガイドの内側にレイアウトしてください。
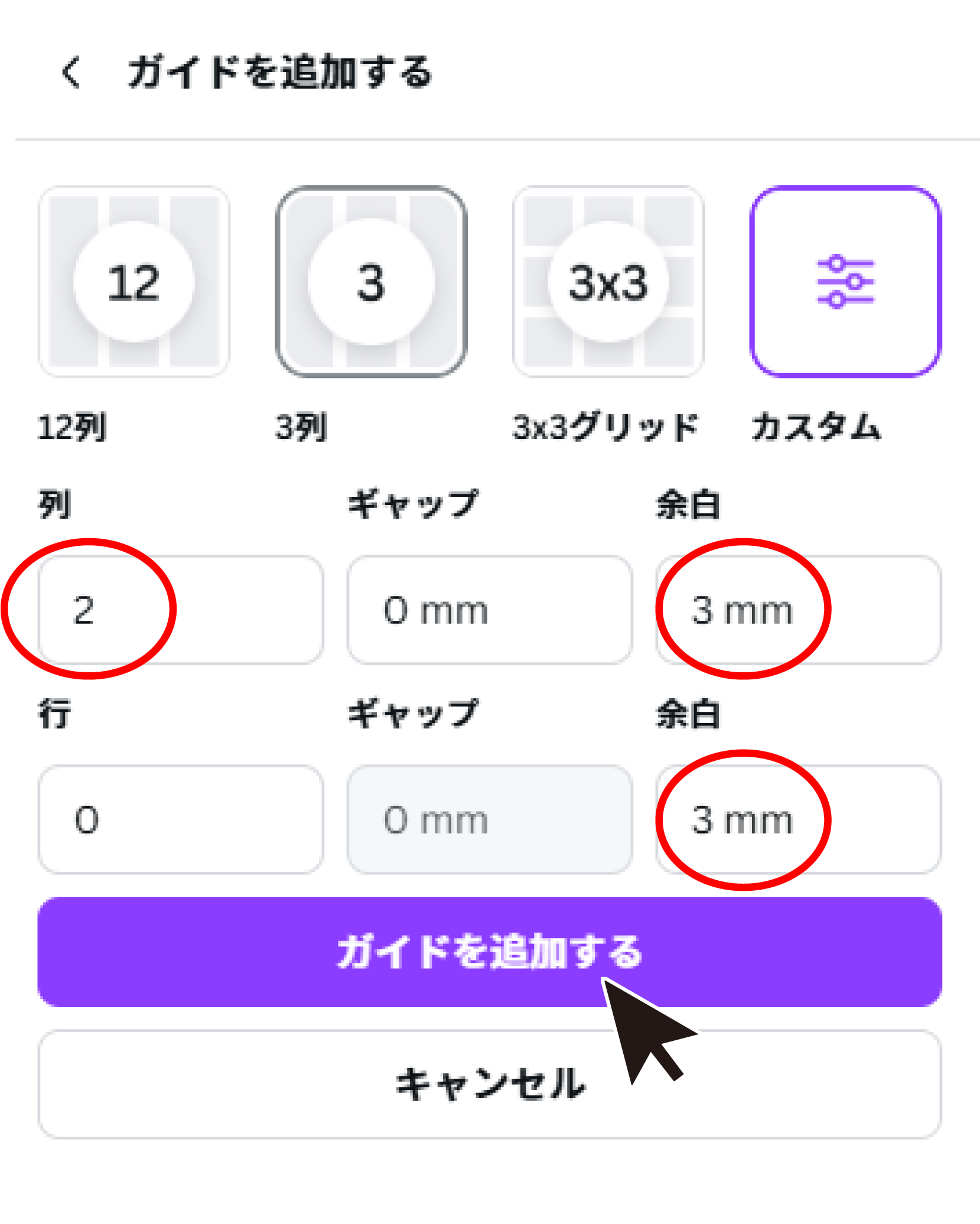
↓
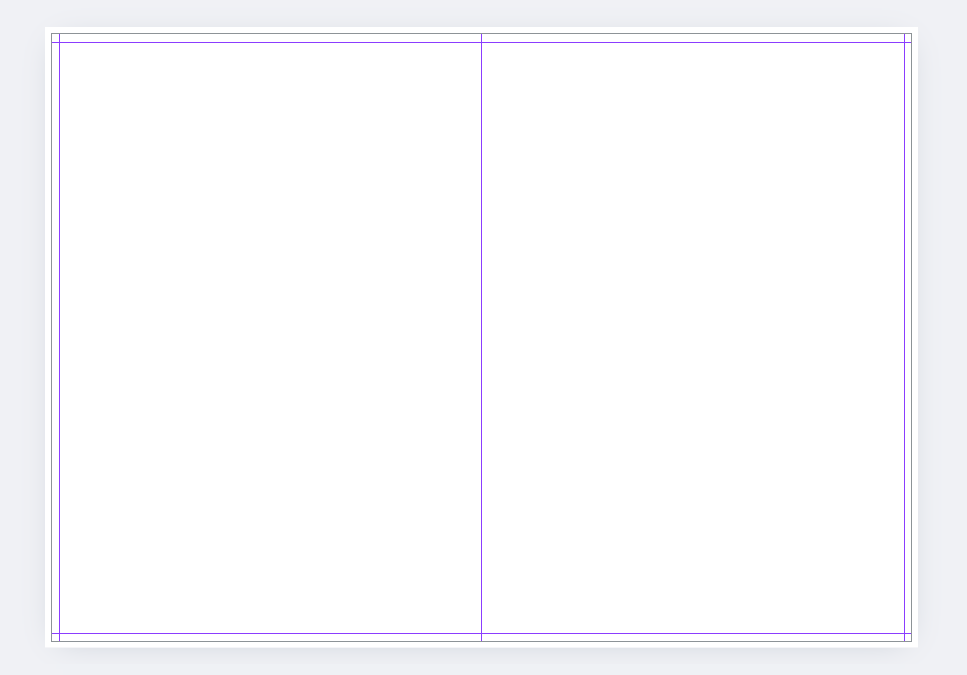
下敷きの場合
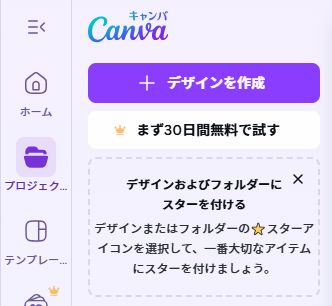
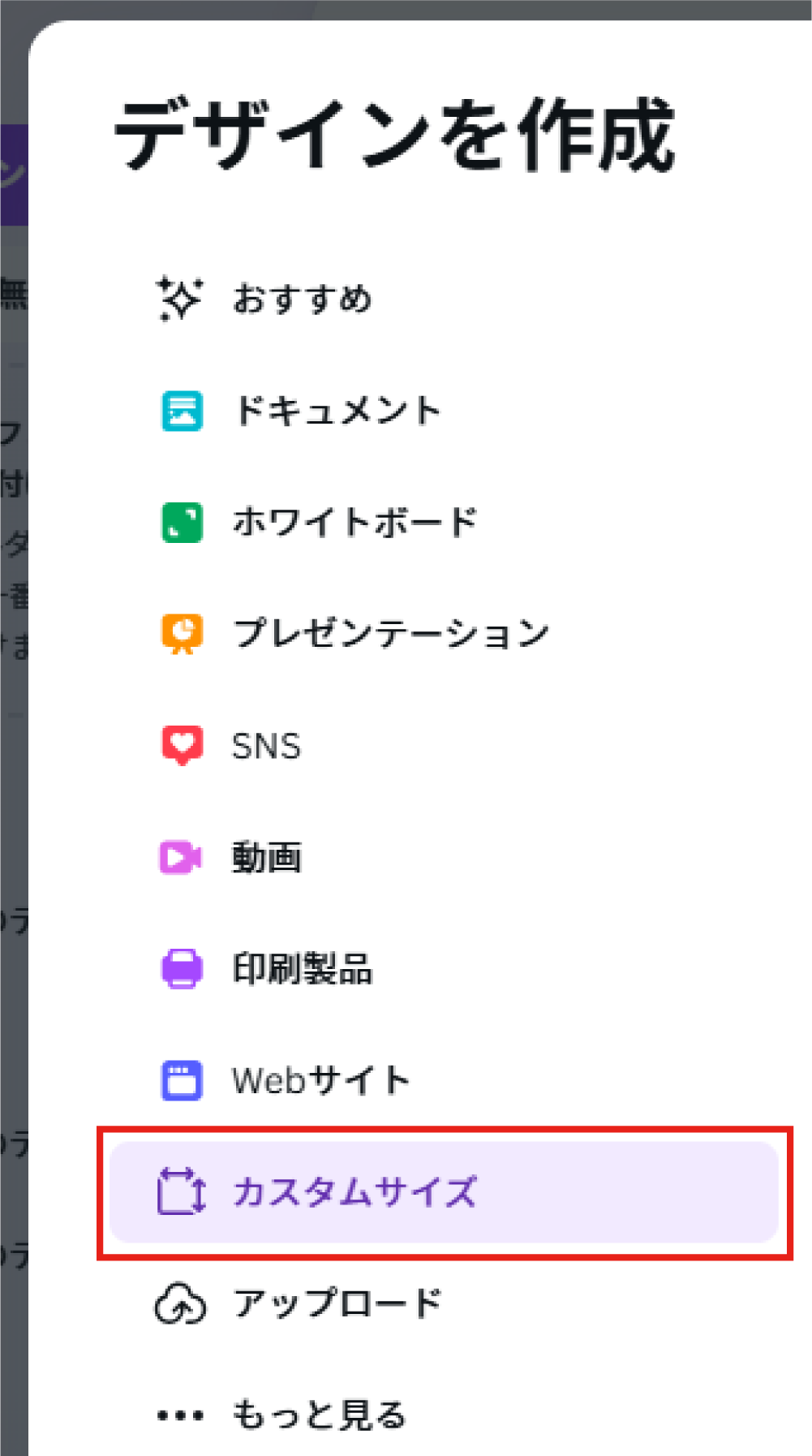
幅・高さを入力し「新しいデザインを作成」をクリックします。
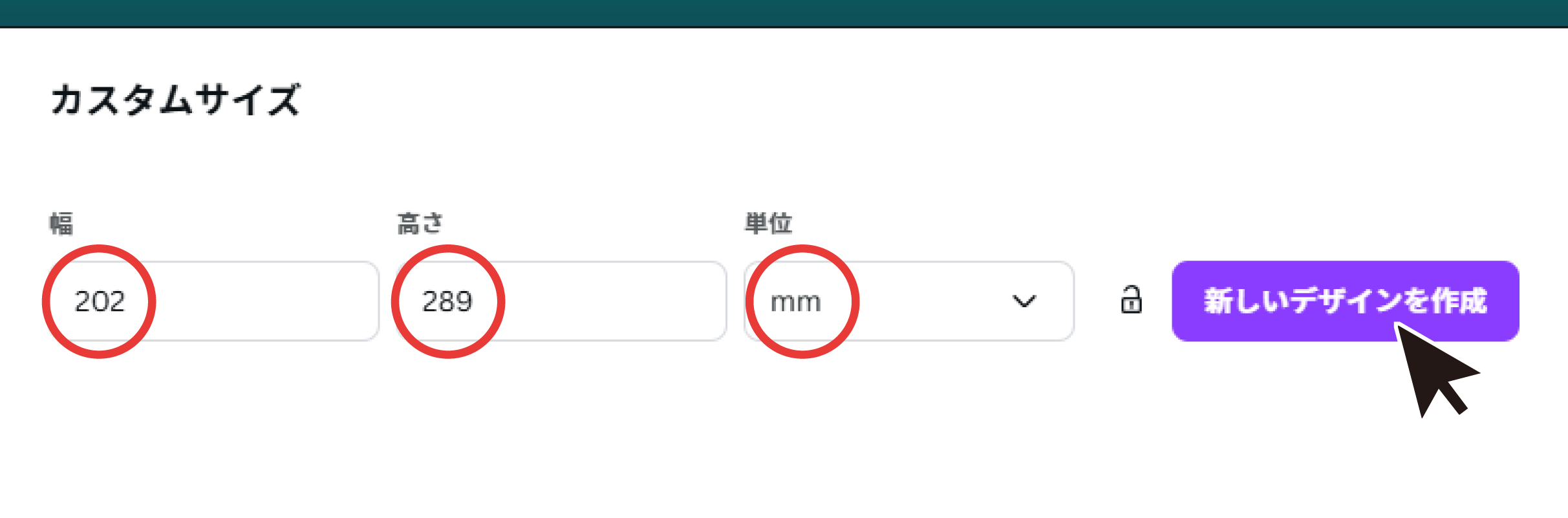
クリアファイルの場合
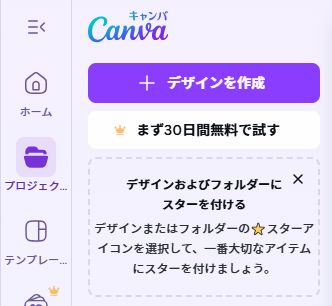
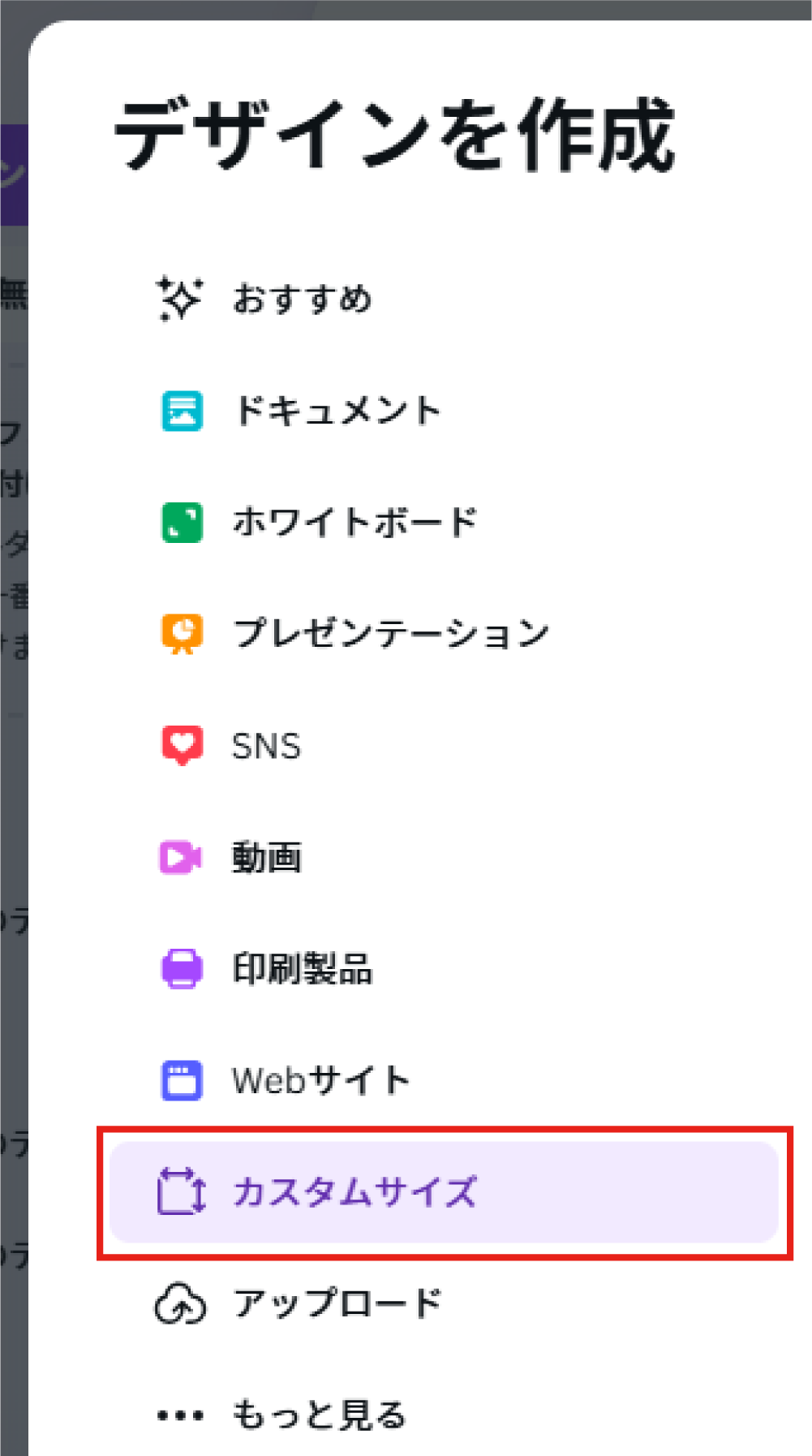
Canvaからのデータ保存方法(塗り足しの付け方)
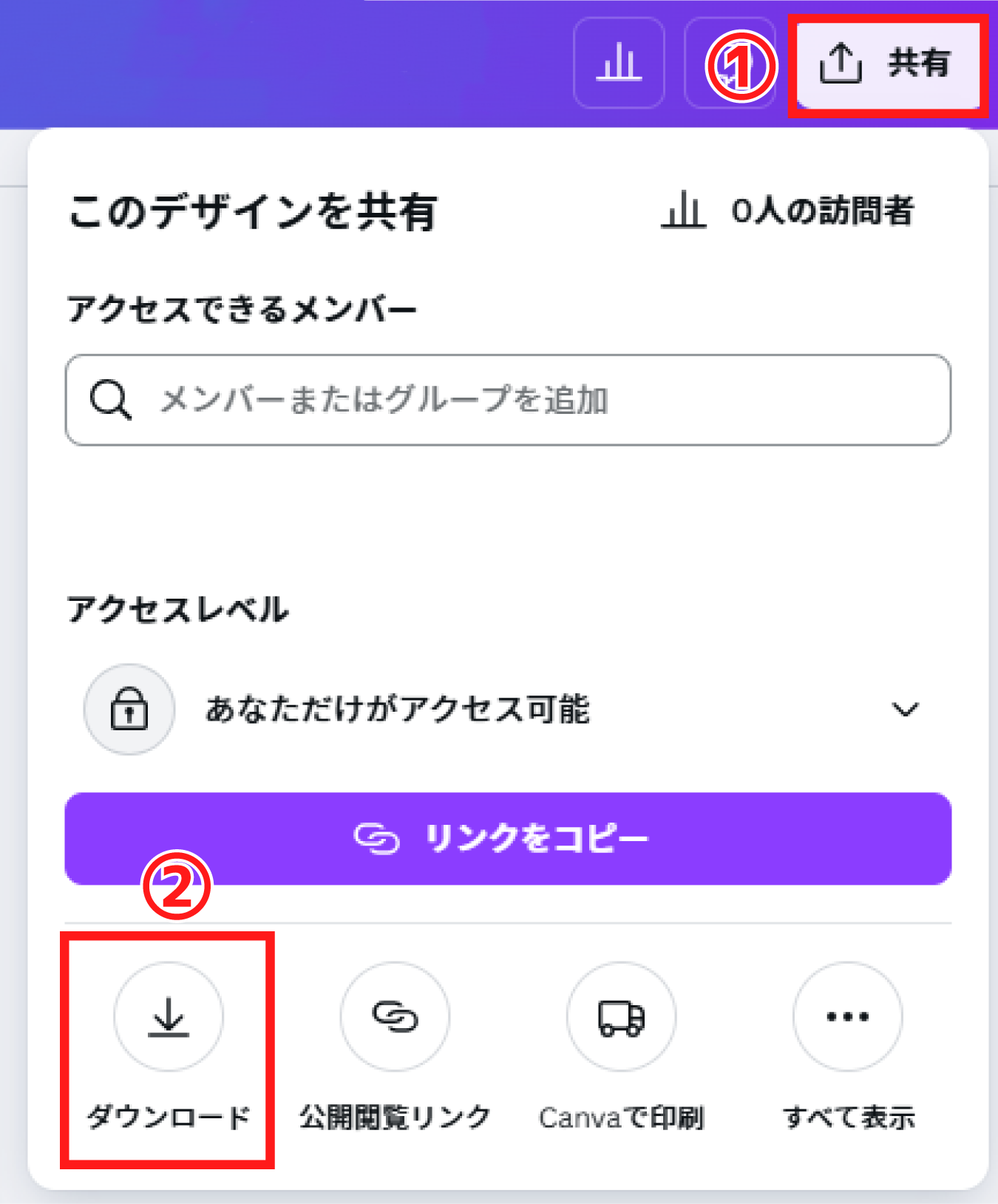
次に「トリムマークと塗り足し」にチェックを入れます。
最後に「ダウンロード」をクリックします。
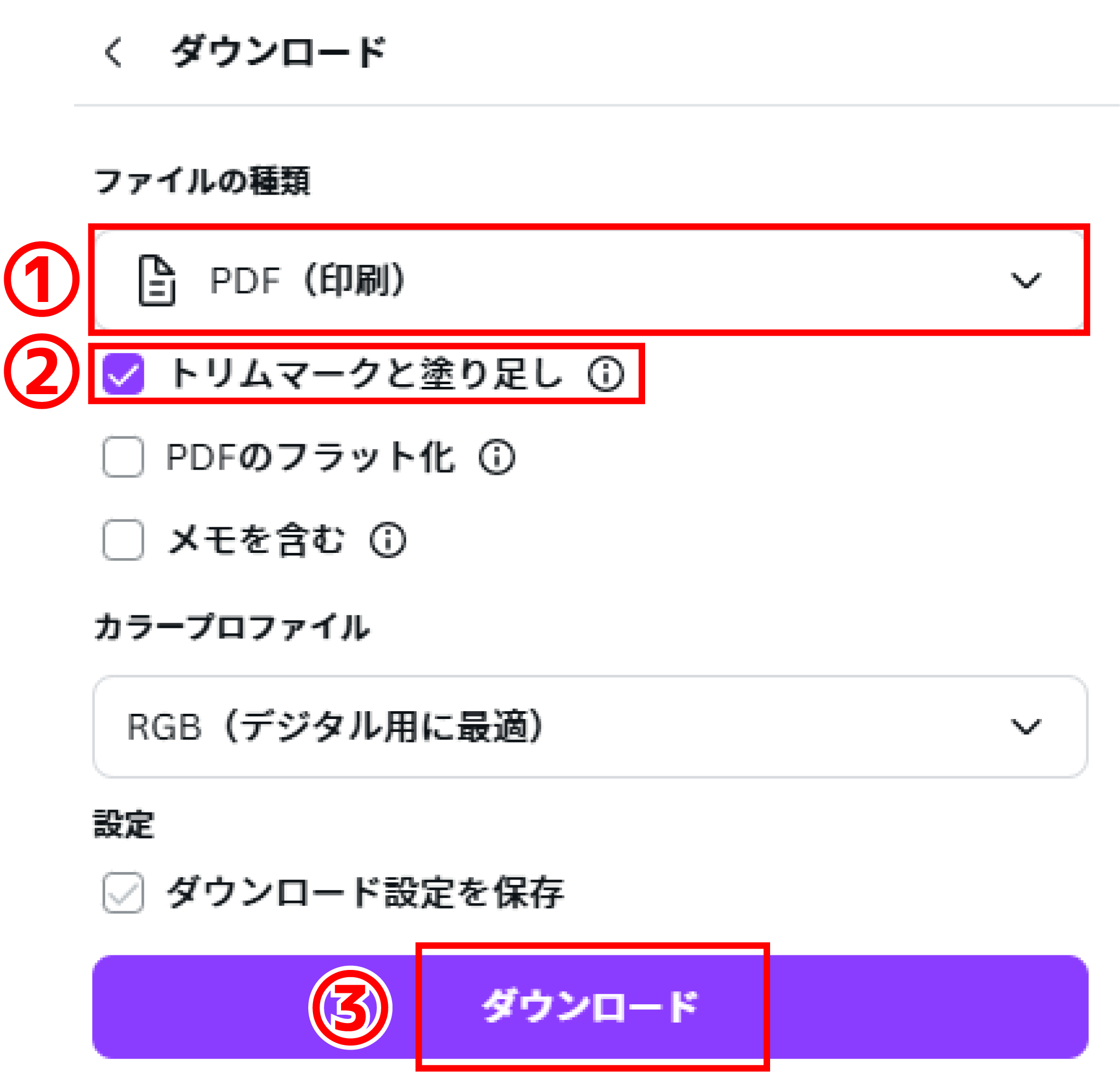
ダウンロード後、必ずPDFデータを開いて、画像や文字など見え方に問題がないか確認してください。
予期せぬ不具合で、レイアウト崩れが起こる場合がございます。ご入稿前に、必ず一度開いてご確認ください。
「トリムマークと塗り足し」にチェックを入れた場合は、
下図のようにトリムマークと塗り足しが追加されたデータでダウンロードされます。
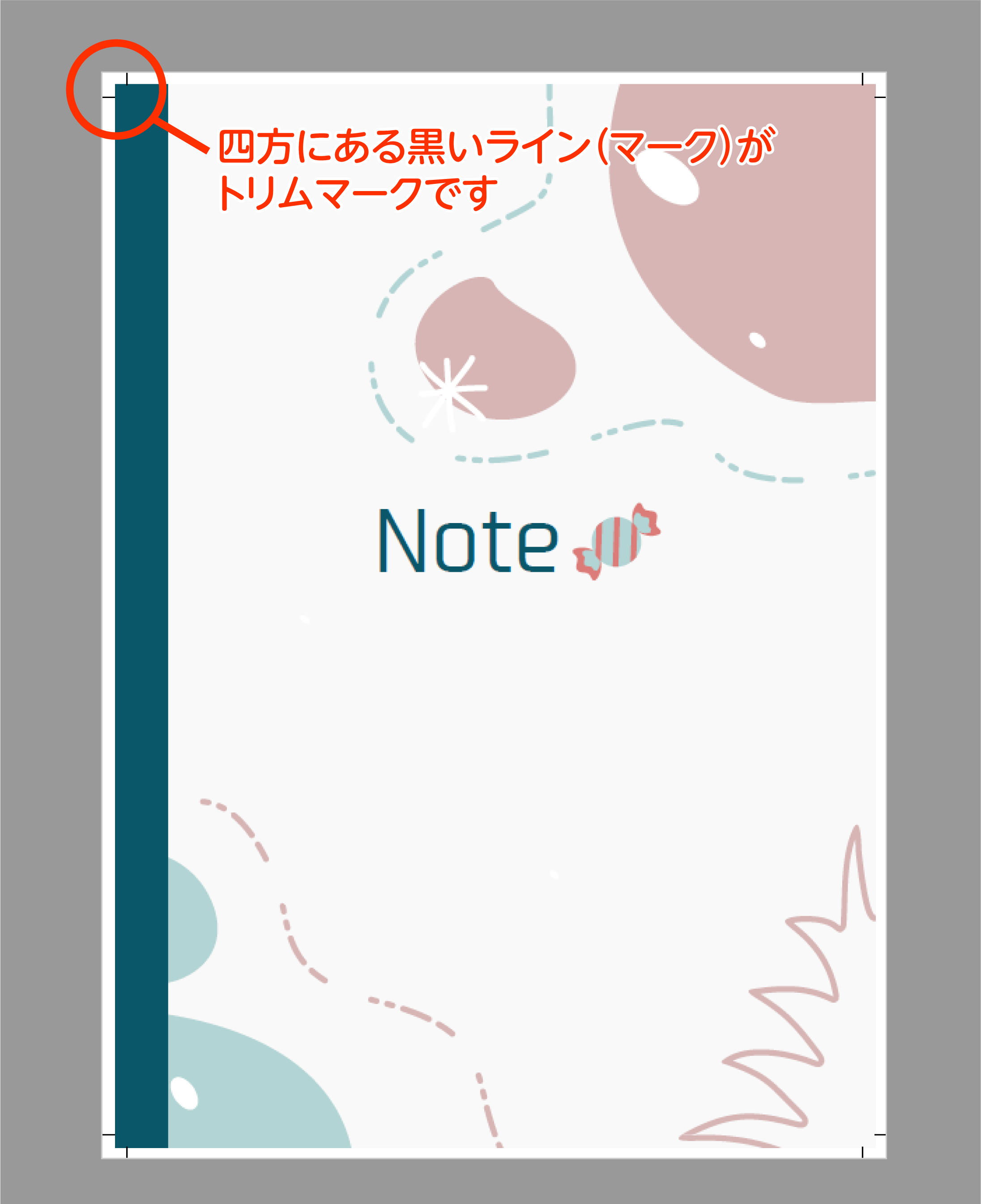
注意点:カラーモードと色味の変化について
Canvaで作成したデータは「RGB」というカラーモードになります。
※「Canvaプロ」をお使いの場合は、「CMYK」に設定する事が可能です。
印刷の際は全てのデータが「CMYK」というカラーモードで出力いたしますので、CMYKで表現できない色領域のカラーをお使いの場合、CMYKで表現可能な近似値の色に変換して出力されます。
そのため、RGBのデータをご入稿の場合、モニタで見るよりも多少色がくすみますので予めご了承ください。
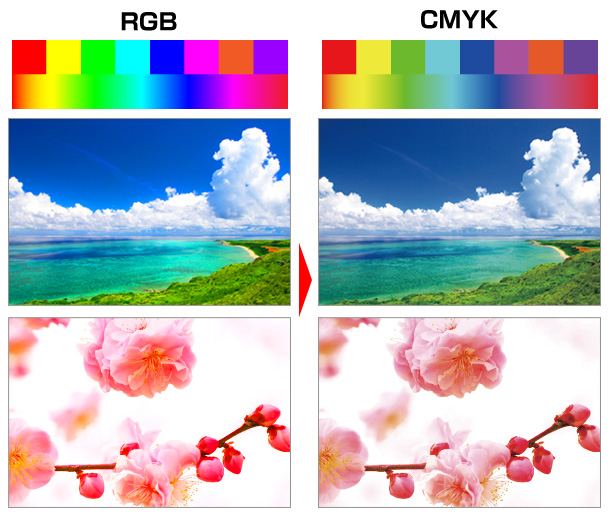
※上図はあくまでイメージとなります。色味によって変化は異なりますのでご注意ください。
「Canvaプロ」をお使いの場合は、「CMYK」に設定する事が可能です。
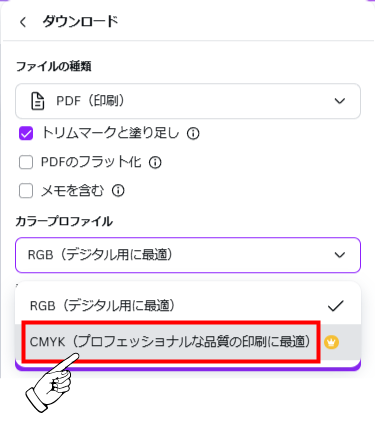
■ 「RGB」と「CMYK」の違いは?
「RGB」はモニタ・ディスプレイ上で再現(=光で表現)するカラーなのに対して、「CMYK」は印刷物(=塗料)で再現できるカラーのことを指します。
「RGB」の方が色表現領域が広く、「CMYK」では再現できない色領域があるために、
「CMYK」で再現できない色は「CMYKで表現できる色(近似値)」に変換して印刷が行われる事になります。
そのため、カラーモードが「RGB」のデータでご入稿いただくと、ディスプレイで見るよりも、くすんだ感じに色味が変化した仕上がりとなる場合があります。
この色味の変化は、防ぐ方法がございませんので、予めご了承ください。
フォントの埋め込み確認について
Canvaで用意されたフォントの中には、稀にPDFで保存すると埋め込みできないモノがあります。
ご入稿データに埋め込み出来ていないフォントがある場合、印刷した際に別のフォントに置き換わったり、文字化けする恐れがありますので、PDFデータのフォントの埋め込みが出来ているかどうかご確認ください。
※埋め込みできていないフォントがあると、印刷の際に、別のフォントに置き換わってしまい、レイアウトが大きく崩れる場合がございます。弊社で文字化けの修正は出来ませんので、ご注意下さい。
フォントの埋め込み確認方法
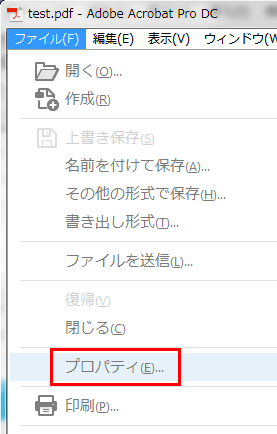
(※「埋め込みサブセット」の文字があればOK)
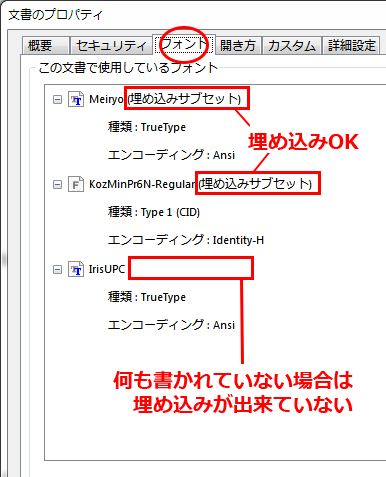
フォントの埋め込みが出来ていない場合
埋め込みが出来ていないフォントは、埋め込み出来るフォントに変更していただくか、Canvaで「PDFのフラット化」にチェックを入れ、ダウンロードしたデータをご入稿ください。
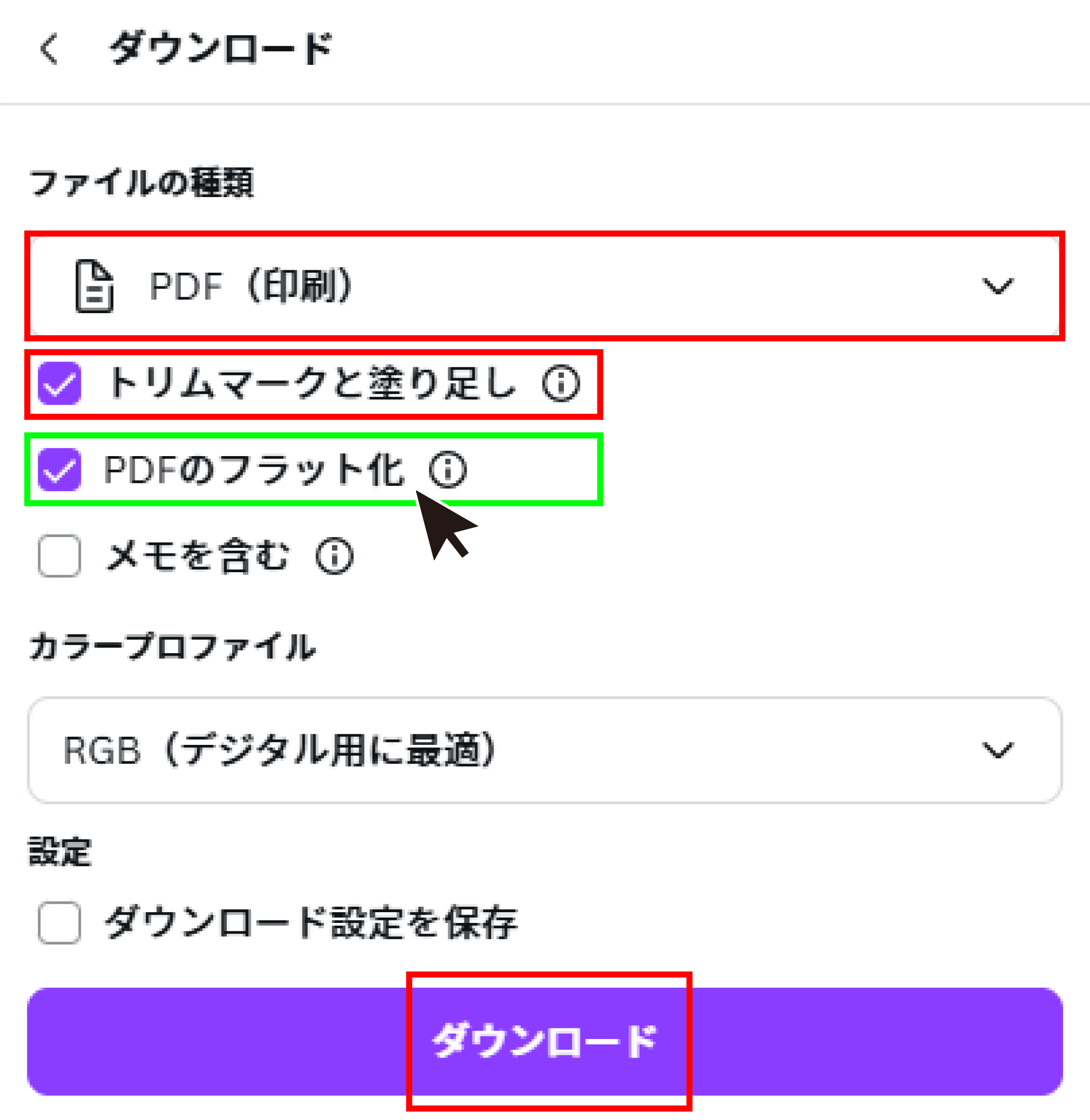
フラット化すると、文字や図形などすべての要素が1つのレイヤーに統合され、フォントが正確に表示されます。
Acrobat Readerを持っていない場合や、埋め込みの確認ができない場合は、
データをご入稿いただいた後に、弊社で確認させていただきます。
弊社で確認後、埋め込み出来ていないフォントがある場合は、お客様に連絡いたしますので、Canvaで「PDFのフラット化」にチェックを入れ、ダウンロードしたデータを再度ご入稿ください。(下図参照)
フラット化すると、文字や図形などすべての要素が1つのレイヤーに統合され、フォントが正確に表示されます。
※データを再入稿される場合は、その分納期が遅くなりますので、ご注意ください。