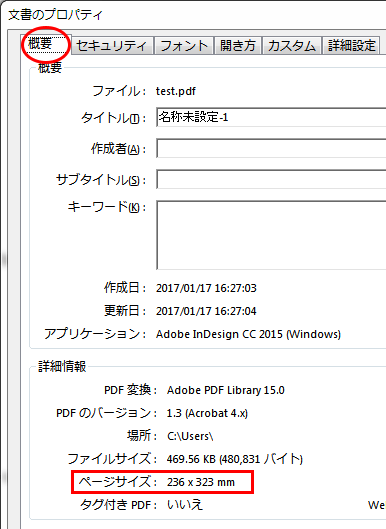InDesignで作成時の入稿ガイド・注意点
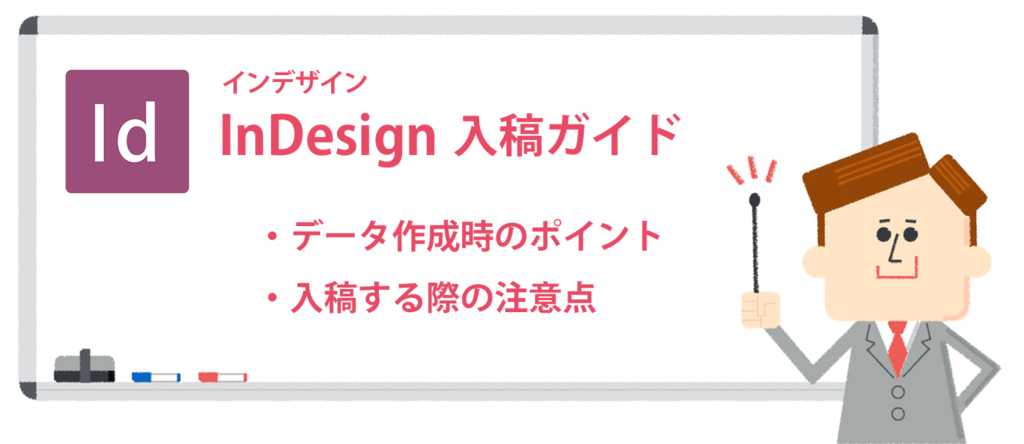
MENU
入稿データ形式(拡張子)について
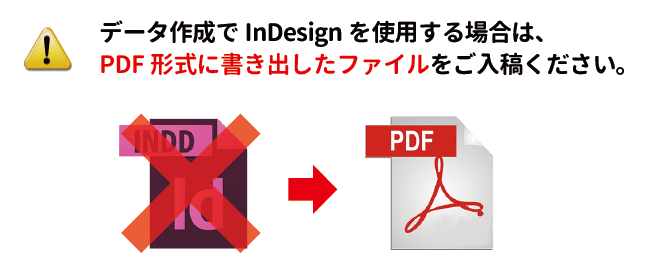
InDesign は互換性の問題により、そのままご入稿いただくと対応できないことがあります。
そのため、必ずお客様にてPDF形式に書き出してから、ご入稿ください。
PDFの書き出し方法について
InDesign は互換性が低いため、必ずPDF形式に書き出してご入稿ください。
※Windows でも MaxOS でも同じ手順になります。
〔手順1〕[ファイル]→[書き出し]
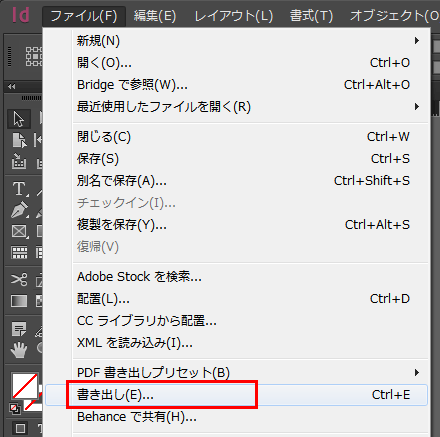
〔手順2〕ファイル名と保存場所を指定したら[保存]をクリック
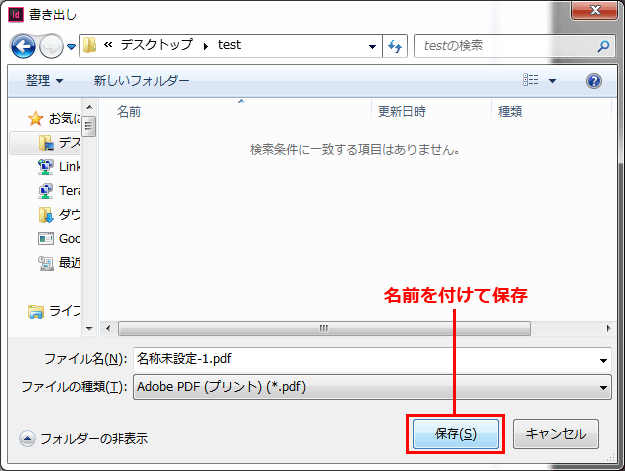
〔手順3〕ダイアログが開くので、PDF書き出しプリセットをPDF/X-1a(日本)にする
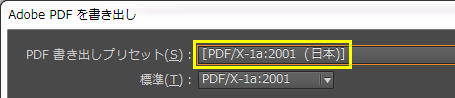
〔手順4〕「トンボと裁ち落とし」でトンボにチェックを入れ裁ち落とし(=塗り足し)を設定する。
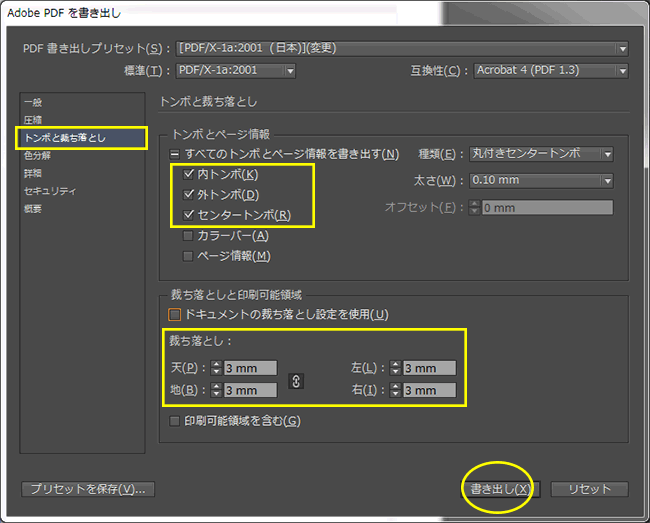

トンボを付けてください
データは内トンボ・外トンボ・センタートンボを付けて書き出してください。
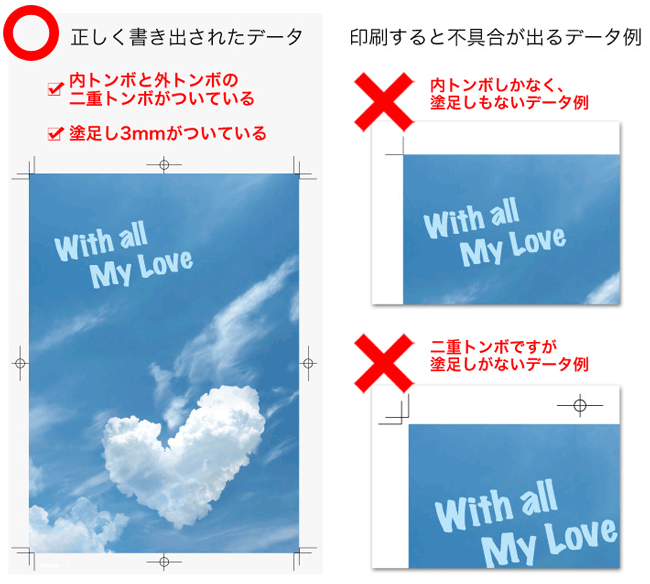
フォントの埋め込み確認について
フォントがすべて埋め込みになっているか、PDFファイルを開いてご確認ください。
〔手順1〕PDFを開いて、[ファイル]→[プロパティ]
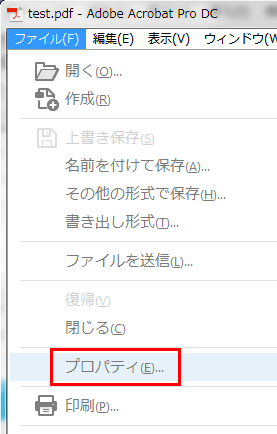
〔手順2〕タブを[フォント]にして、フォントの埋め込みを確認。
(※「埋め込みサブセット」の文字があればOK)
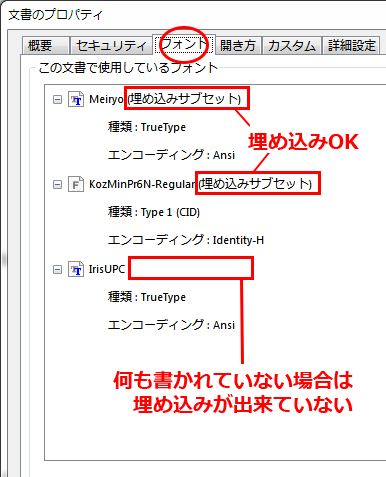
データのサイズ確認をしてください
サイズが原寸サイズになっているか、PDFファイルを開いてご確認ください。
〔手順1〕PDFを開いて、[ファイル]→[プロパティ]
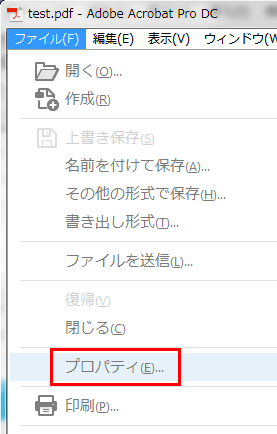
〔手順2〕タブを[概要]にして、ページサイズを確認。
(※テンプレートをご使用の場合は塗り足しサイズに縦横+20mmのサイズになります。)