Pages・keynoteで作成時の入稿ガイド・注意点
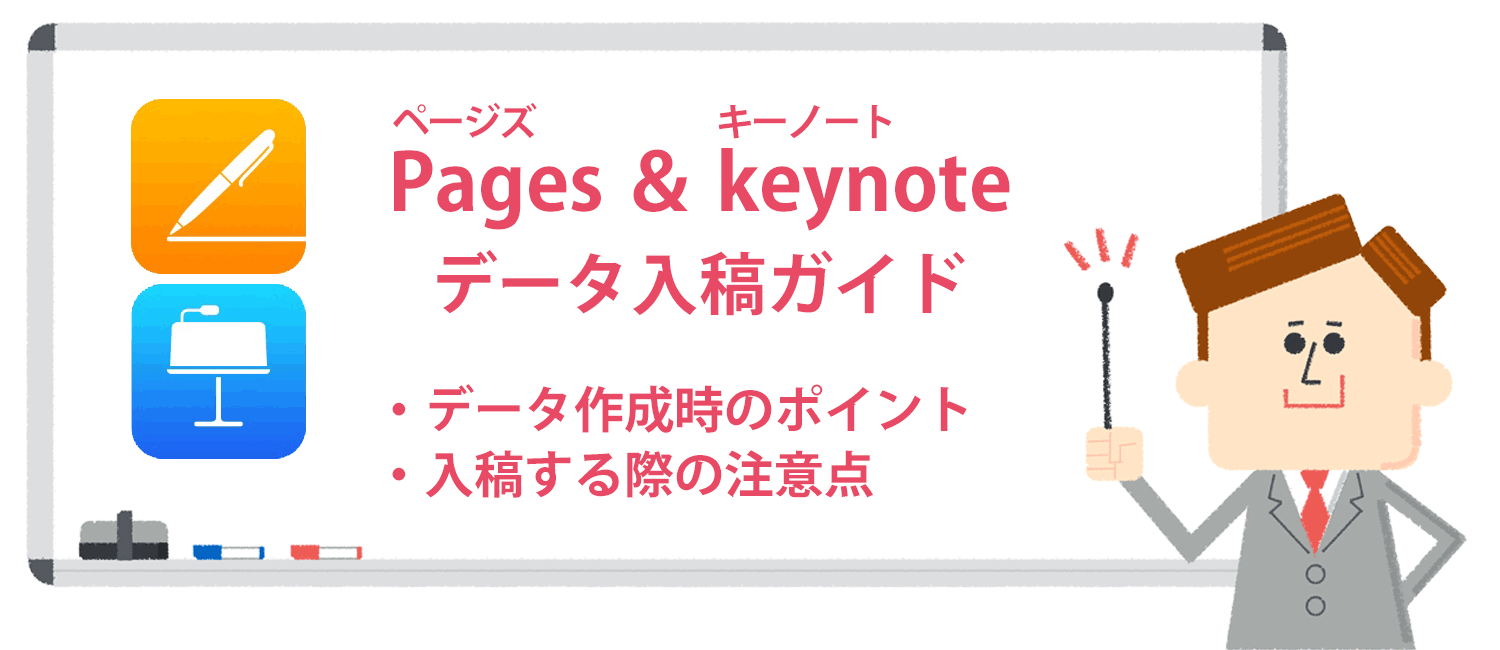
入稿データ形式(拡張子)について
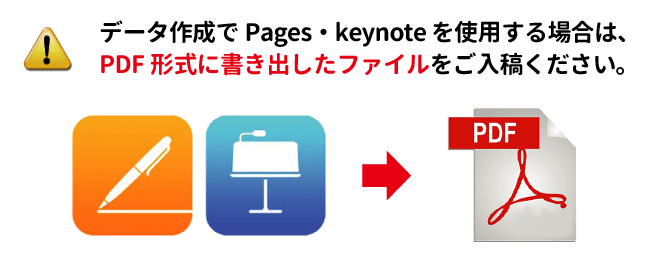
Pagesでデータ作成時のサイズ設定について
Pages でデータを作成する時は、まずサイズ設定(ページ設定)を行ってください。
〔手順1〕[ファイル]から[ページ設定]の順にクリック
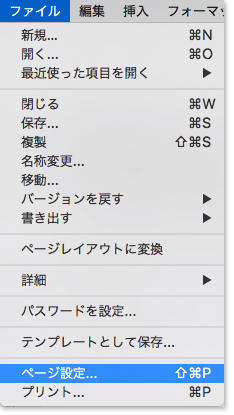
〔手順2〕[用紙サイズ]のプルタブから[カスタムサイズを管理]の順にクリック
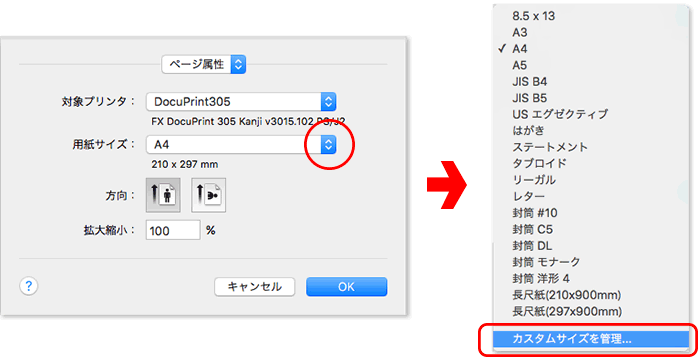
〔手順3〕ダイアログの左下[+]を押してカスタムサイズを追加
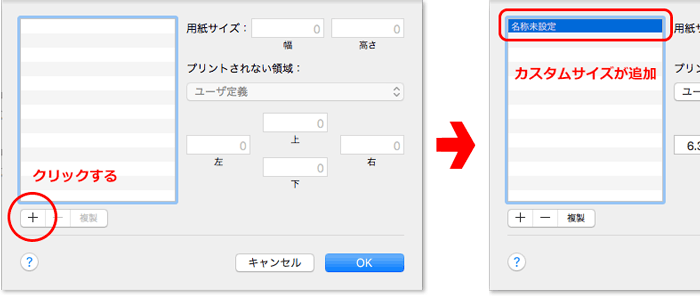
〔手順4〕追加されたカスタムサイズに任意の名前を入力し、サイズを手動で入力
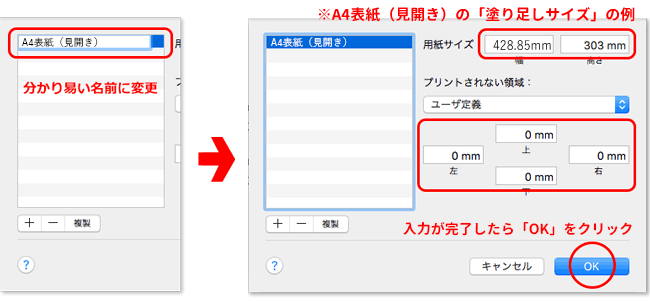
〔手順5〕用紙サイズに追加したカスタムサイズが表示されていればOK
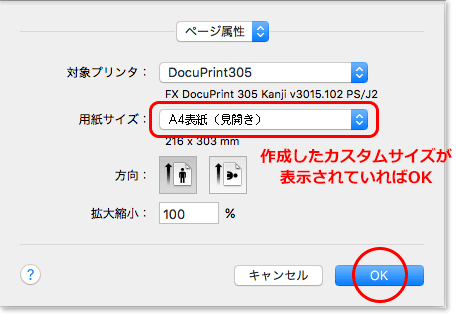
データのサイズは商品により異なります。
作成サイズについては「データの作成サイズ」をご確認ください。
PagesからPDF形式で書き出す方法
Pagesでは下記の手順で直接PDF形式のファイルに書き出すことが可能です。
〔手順1〕[ファイル]から[書き出し]の順にクリック
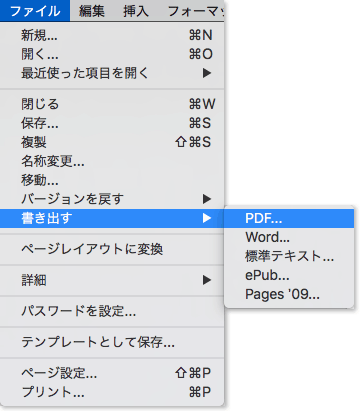
〔手順2〕イメージの品質を[最高]にして[次へ]の順にクリック
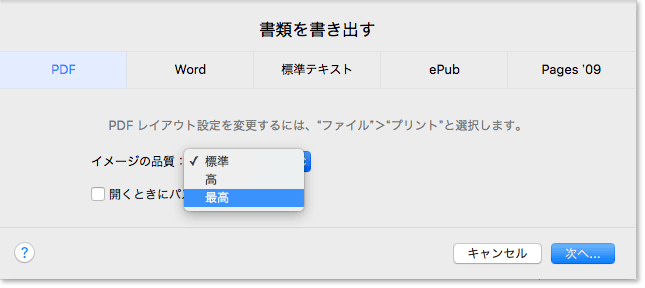
〔手順3〕任意のファイル名を付けたら[書き出す]クリックでOK
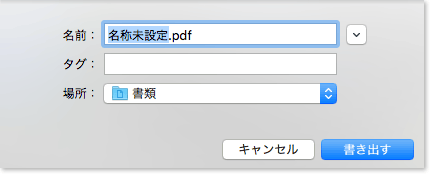
以上の3手順だけで、簡単にPDFファイルが生成されます。
※Pagesに限らず、作成したPDFファイルは、必ず一度開いて体裁に問題がないかご確認ください。
keynoteでデータ作成時のサイズ設定について
Keynoteでデータを作成する時は、まずスライドサイズの設定を行ってください。
〔手順1〕右上の[書類]から[スライドのサイズ]のプルタブで[カスタムサイズ]をクリック
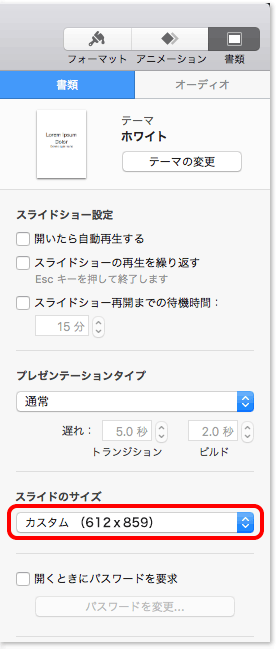
〔手順2〕 幅と高さにサイズを手動で入力して、OKをクリック
※紙面の端まで背景等がある場合は「周囲3mmずつの塗り足し」を加えたサイズです。
※背景が白の場合は「仕上がりサイズ」でOKです。
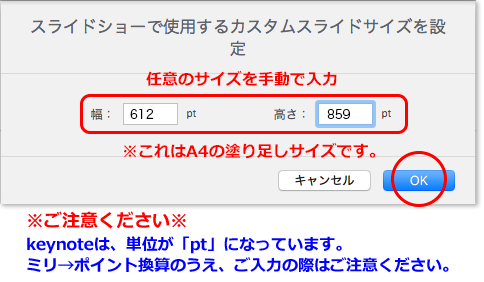
〔手順3〕スライドのサイズに、入力したカスタムサイズが表示されていればOK
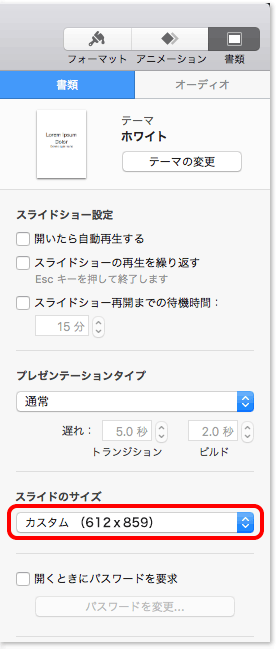
データのサイズは商品により異なります。
作成サイズについては「データの作成サイズ」をご確認ください。
※keynoteのサイズ設定は単位が「pt」になります。
※ご希望のサイズをミリ→ポイント換算した数字で入力・設定するようご注意ください。
keynoteからPDF形式で書き出す方法
keynote では下記の手順で直接PDF形式のファイルに書き出すことが可能です。
〔手順1〕[ファイル]から[書き出し]の順にクリック
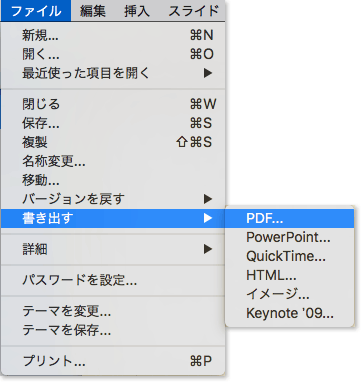
〔手順2〕イメージの品質を[最高]にして[次へ]の順にクリック
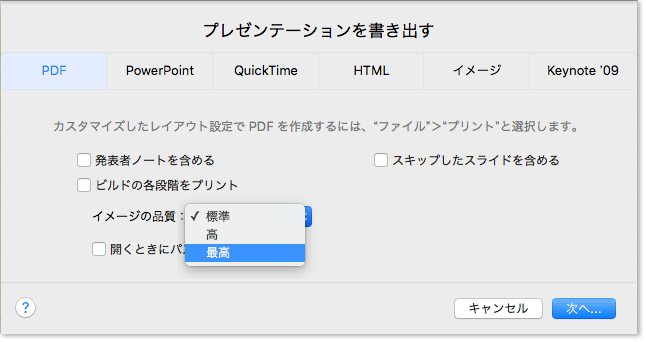
※データ内のスライドが複数の場合は[ビルドの各段階をプリント]にチェック
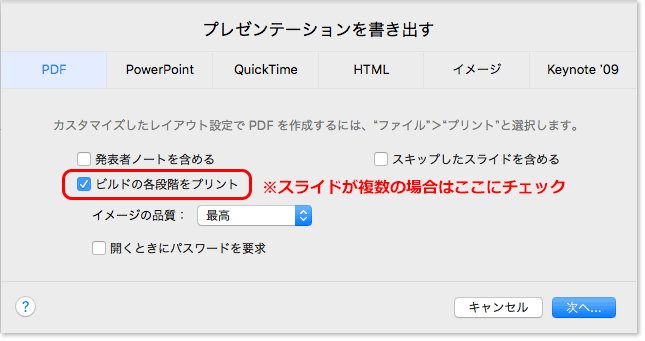
〔手順3〕任意のファイル名を付けたら[書き出す]クリックでOK
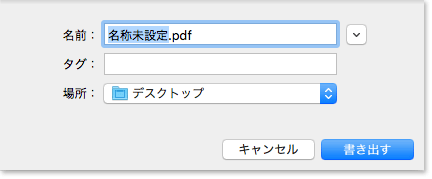
※Pagesに限らず、作成したPDFファイルは、必ず一度開いて体裁に問題がないかご確認ください。
カラーモード・色の変化について
Pages・keynoteで作ったデータは、
全てRGBというカラーモードになります。
印刷する際は、CMYKというカラーモードに変換して出力されるため、実際の仕上がりの色は、モニターで見る色よりくすんだようになる場合があります。
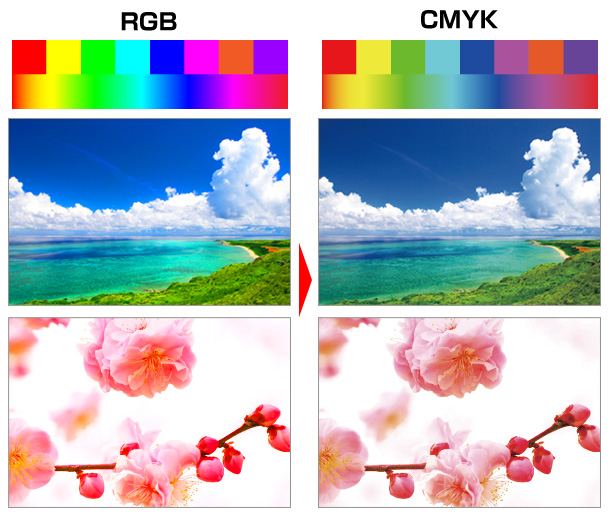
※上図はあくまでイメージとなります。色味によって変化は異なりますのでご注意ください。
※この色味の変化は防ぐことが出来ません。ので、あらかじめご了承ください。
※カラーモードと色の違いについて、詳しくは「カラーモードについて」をご覧ください。