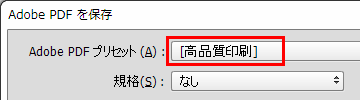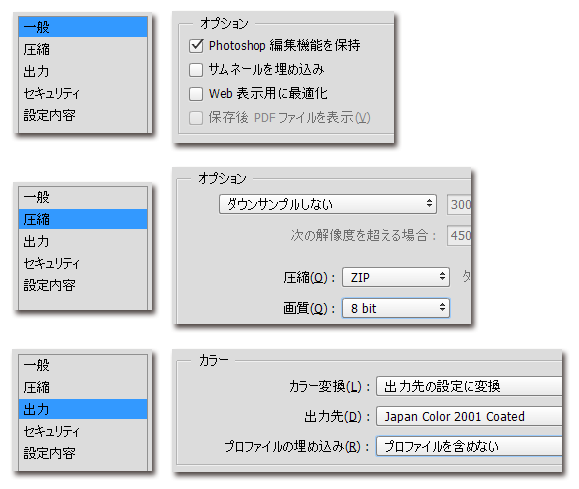Photoshop で作成時の入稿ガイド・注意点
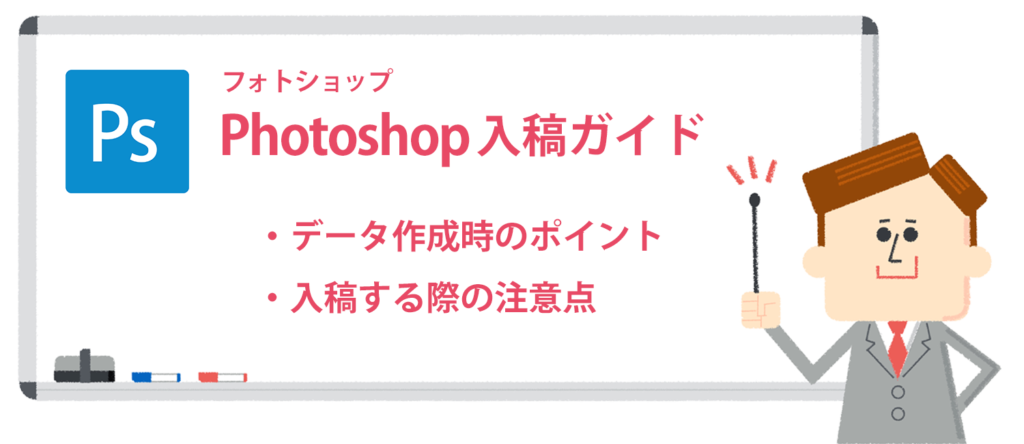
ヘアライン(極細線)について
線のオブジェクトは、最低でも 0.3pt以上 に設定してください。
0.3pt以下の極細線は、印刷時にかすれが生じたり、印刷されない場合があります。
※本文ページの罫線など、モノクロ印刷の場合は特にご注意ください。
モノクロの罫線データを作成する場合、当社では、罫線の太さ0.3pt・色K20%を推奨しております。
解像度について
解像度は原寸サイズで350dpiを推奨しています。
解像度は、推奨より低ければ低いほど、画質が粗く印刷されます。
また、もともと解像度の低い画像の画質を上げることはできません。
低解像度データの解像度の数値を変更しても、解像度が高くなることはありません)
■解像度の確認・変更手順
〔手順1〕イメージ>画像解像度
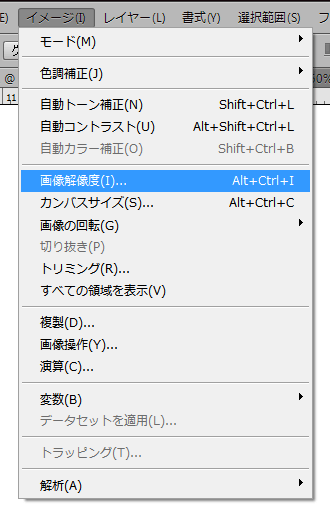
〔手順2〕画像の再サンプルのチェックをはずす>解像度>300〜350dpiに設定
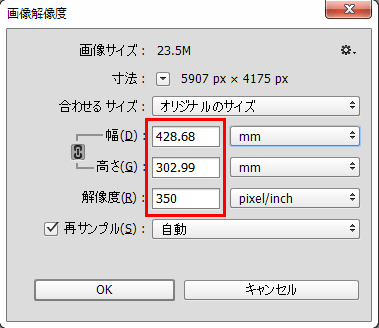
トンボ・塗り足し・作成サイズについて

テンプレートを用意していますのでご利用ください。
テンプレートを使わない場合、カンバスを塗り足しサイズにして頂ければトンボは必要ありません。
※背景が白場の場合は、仕上がりサイズでご入稿いただいても結構です。
データの作成サイズは、次の要素で必要なサイズが変わりますのでご注意ください。
- 中綴じ製本 or 無線綴じ製本
- 見開きで作成 or 単ページで作成
- 表紙データ or 本文データ
- 中綴じ or 無線綴じ or リング綴じ or 下敷き
- etc..
※作成サイズについては「データの作成サイズ」をご確認ください。
色・カラーモードについて
◆カラー印刷の場合、モードは「CMYKカラー」にしてください。
RGBモードのデータを印刷した場合、画像がくすむ場合がございます。
RGBのままでもご入稿・印刷の対応は可能ですが、印刷の際はCMYKで再現されます。
そのため、RGBカラーのデータをご入稿の場合は、色味の変化について予めご了承ください。
〔手順〕イメージ > モード > CMYKカラー
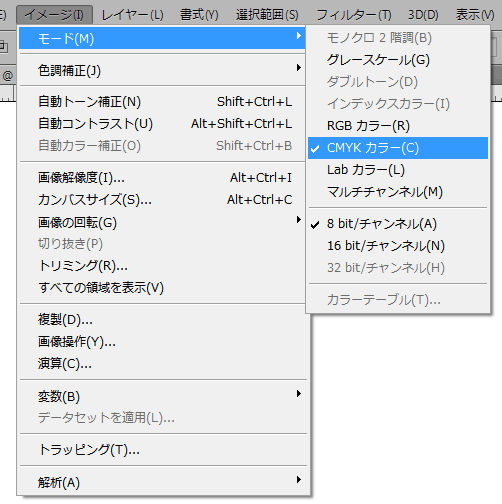
◆モノクロ印刷の場合、モードは「グレースケール」にしてください。
グレースケールになっていないと、見た目がモノクロでも色味が出てしまいますので、ご注意ください。
また、モノクロ印刷の解像度は、グレースケール:600dpi、モノクロ2階調(2値化):1200dpi推奨です。
〔手順〕イメージ > モード > グレースケール
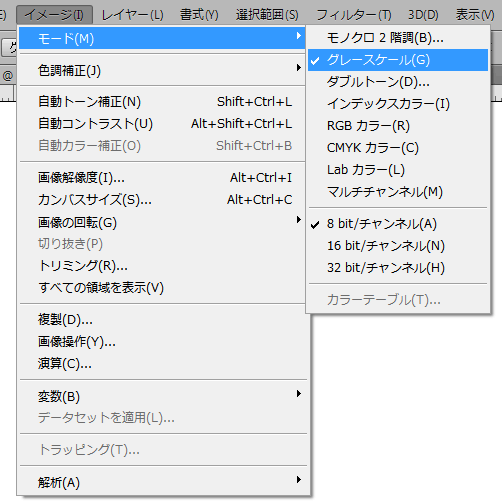
◆RGBデータで入稿した場合の色味の変化イメージ
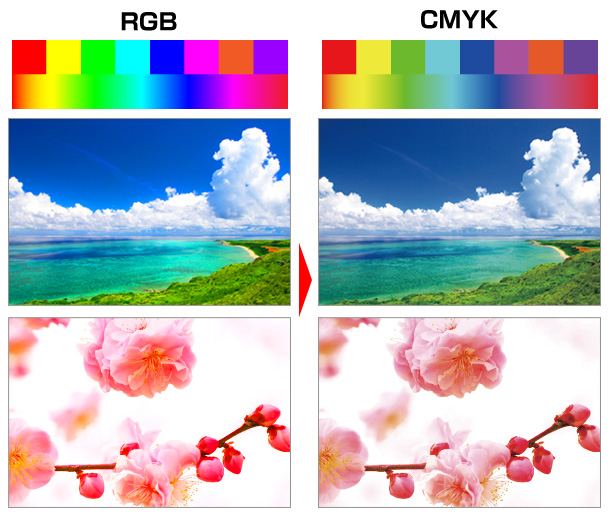
※CMYKで5%以下に設定された色は、モニターでは見えても印刷では見えない仕上がりになる可能性がありますので、予めご了承&ご注意ください。
レイヤーの結合・画像の統合
不要なレイヤーは全て削除し、レイヤーを結合(画像を統合)してご入稿ください。
〔手順〕レイヤー > 画像を統合
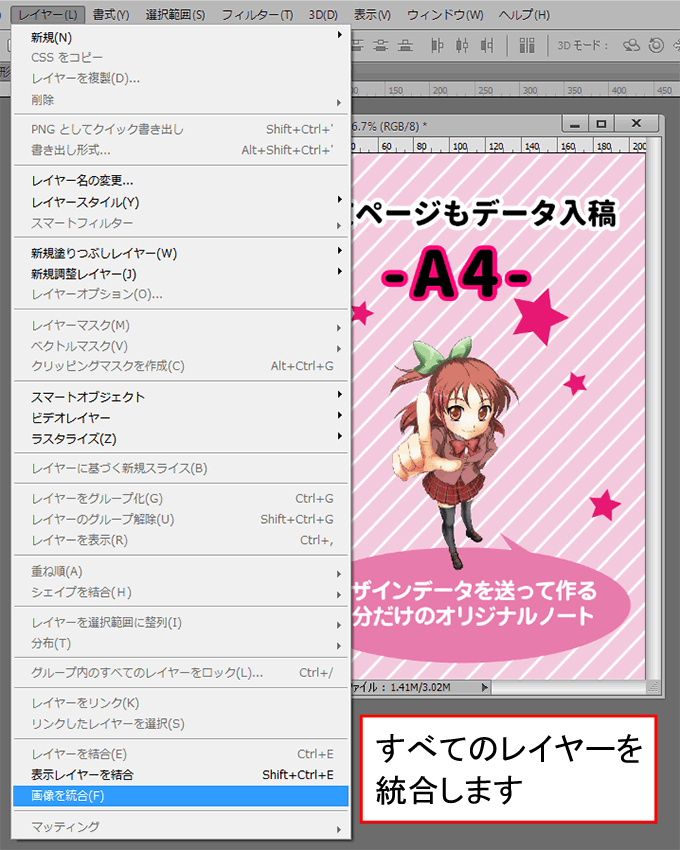
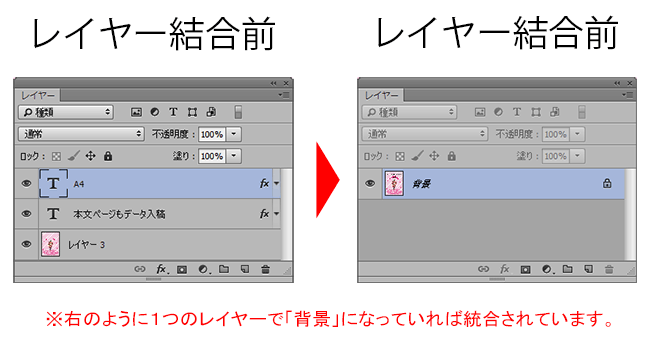
複数ページのデータ作成・ファイル名について
例えば、本文ページの右と左が異なるデザインで単ページで作成する場合や、表2・表3の印刷希望で入稿データが複数ある場合、ページ順が変わってしまうようなトラブルを防ぐため、下記の点に注意してください。
- どのデータがどのページのモノか明確に分かるように、ファイル名はページ名などにしてください。
(※例:「hyo1.psd」「honbun-left.psd」「honbun-right.psd」…「hyo4.psd」など) - ファイル名は半角英数字のみご使用ください。
- 印刷に不要なデータは一緒に送らないようにご注意ください。
1つのファイル内に複数ページのデータを作成するのはおやめください。
レイヤーを分けても対応できません。
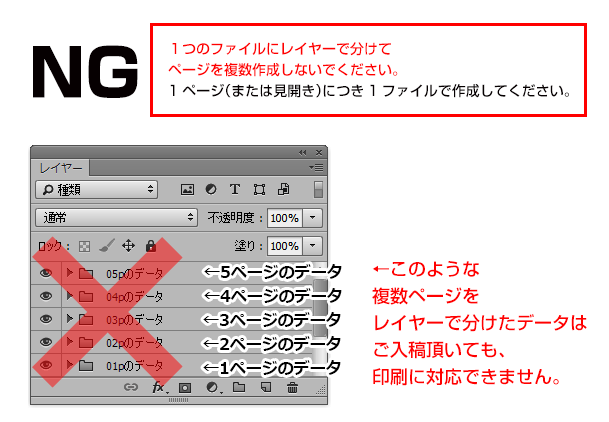
入稿データの保存形式について
Photoshop で作成したデータはそのまま(拡張子「.psd」)で問題ございません。
なお、バージョンがCS以前であったり何か問題がある場合など、PDF形式(拡張子「.pdf」)でご入稿ください。
■ Photoshop からPDF形式で保存する方法
※Windows でも MaxOS でも同じ手順になります。
〔手順1〕[ファイル]→[別名で保存]
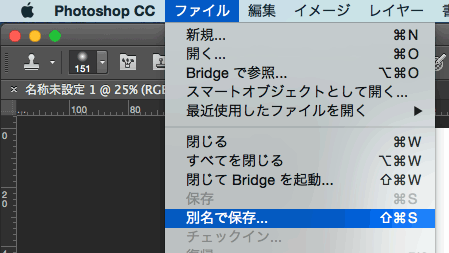
〔手順2〕「ファイル形式(MacOSでは「フォーマット」)」を[Adobe PDF(pdf)]に変更する
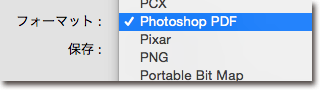
〔手順3〕「Adobe PDF プリセット」を[PDF/X-1a:2001(日本)]にする
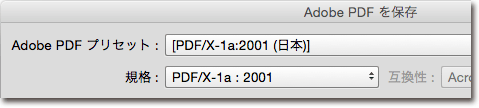
※上記〔手順3〕のプリセットに「PDF/x-1a」がない場合は、下記のように設定してください。