Powerpointで作成時の入稿ガイド・注意点
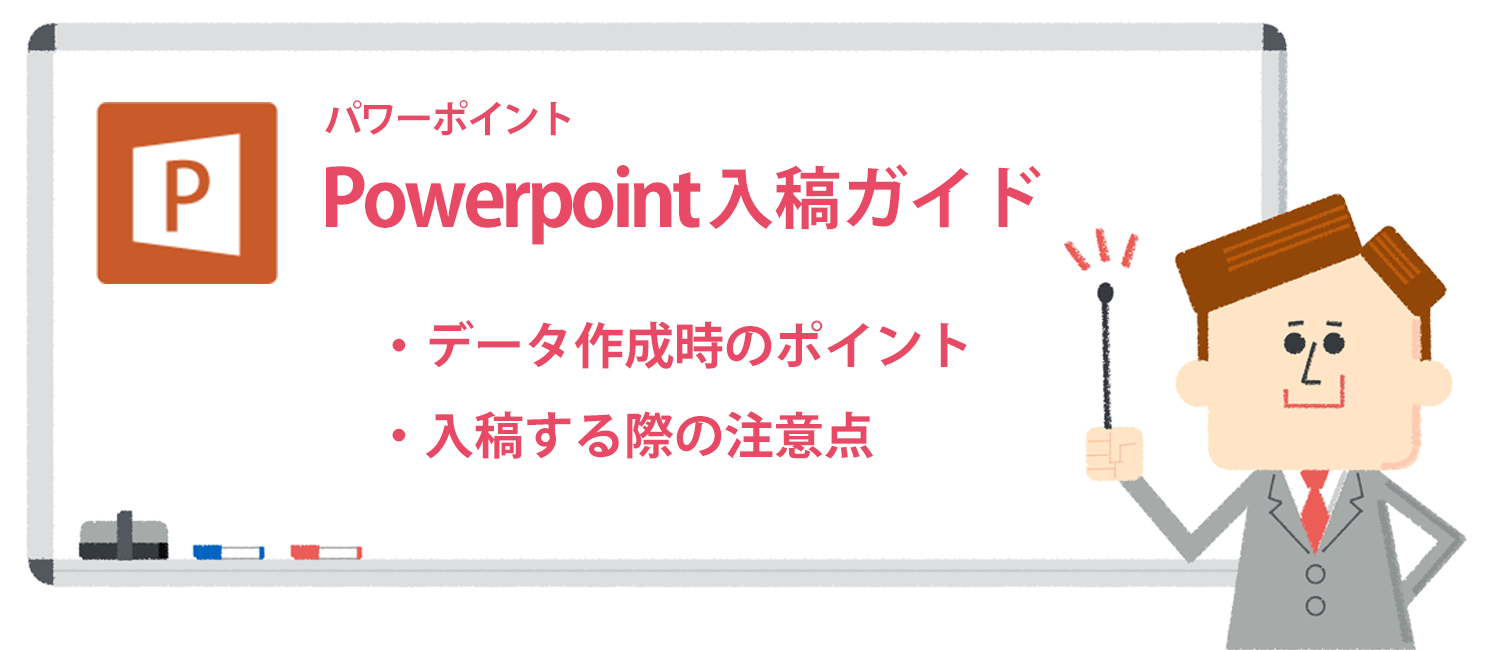
入稿データ形式(拡張子)について
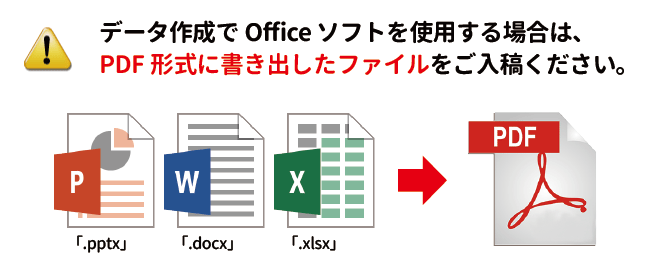
※Word、Excel、Powerpointで作成されたデータを、そのままご入稿いただくと、OSやソフトのバージョン、PCの搭載フォントといった環境の違いによって、当社でテータを開いた際に様々な体裁崩れ(文字化け・フォントの置き換わり・改行位置のズレなど)が生じる原因となります。
※Word・Excel・PowerPointで作成されたデータは、印刷用データを作成するための専門のソフト(PhotoshopやIllustrator等)で作成されたデータと比べると、どうしても画質が落ちる特徴がございます。予めご了承ください。
※色味や画質・レイアウトなどの仕上がりを気にされるお客様は、Microsoft Officeソフトではなく「Adobe Illustrator」「Adobe Photoshop」など印刷用データを作成するための専門のソフトのご使用をおススメします。

データ作成時のサイズ設定について
PowerPointでデータを作成する時は、
必ずユーザー設定から手動でサイズ入力してください。
〔※2007〕 ファイル > ページ設定 > スライドのサイズ指定 > ユーザー設定 > 幅と高さを入力
〔※2010〕 デザイン > ページ設定 > スライドのサイズ指定 > ユーザー設定 > 幅と高さを入力
〔※2013〕 デザイン > スライドのサイズ > ユーザー設定のスライドサイズ > 幅と高さを入力
〔※2016〕 デザイン > スライドのサイズ > ユーザー設定のスライドサイズ > 幅と高さを入力
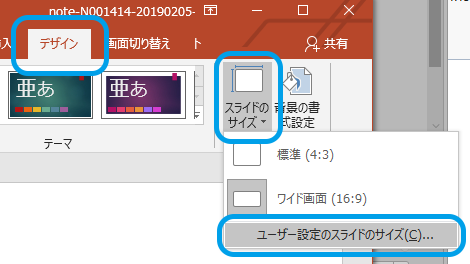
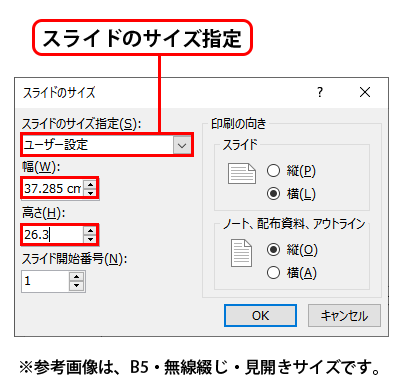
※塗り足し(=周囲3mmずつ)は印刷後に断裁されますので、見切れにもご注意ください。
データの作成サイズは、製本方式の他、見開きか単ページかでも変わりますのでご注意ください。
作成サイズ(塗り足し付き)につきましては「データの作成サイズ」をご確認ください。
画像の配置について
写真など画像データを配置する際は、
必ず【挿入 → 画像】の手順で配置してください。
※他のソフトからドラッグやコピー&ペーストで配置すると、画質の劣化やリンク切れ等のトラブルの原因になります。
〔手順〕 挿入 → 画像
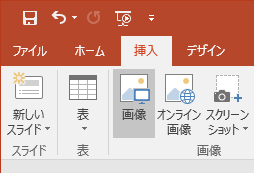

カラーモード・色の変化について
Powerpointで作ったデータは
全てRGBというカラーモードになります。
印刷する際は、CMYKというカラーモードに変換して出力されるため、実際の仕上がりの色は、モニターで見る色よりくすんだようになる場合があります。
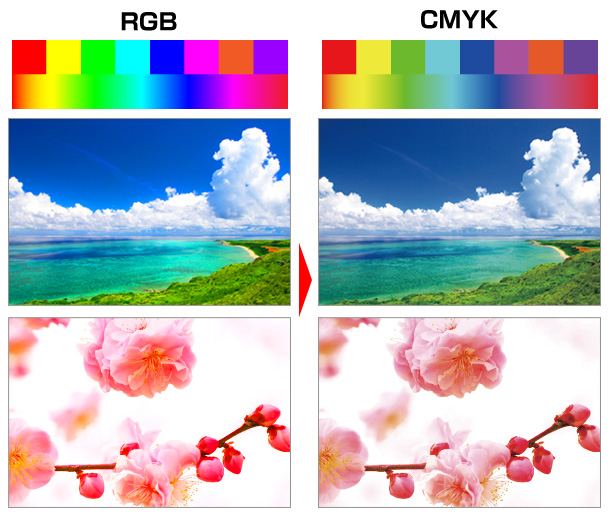
※上図はあくまでイメージとなります。色味によって変化は異なりますのでご注意ください。
※この色味の変化は防ぐことが出来ません。ので、あらかじめご了承ください。
※カラーモードと色の違いについて、詳しくは「カラーモードについて」をご覧ください。
特殊効果について
透過性(半透明)・透過性グラデーション・影等、特殊な効果を使うと、正常にデータ通りの印刷ができない上に、デザインが崩れてしまう可能性がありますので、ご使用はお控えください。
■次の特殊効果のご使用にご注意ください。
- 透過性をご使用された場合、下図のように網目やスジ模様で印刷される場合がございますので、透過性はご使用はお控えください。
- 影・ぼかし・透かし等の効果は印刷には不適切となっており、使用すると予期せぬ仕上がりになる場合がございますので、「影・ぼかし・透かし」の効果のご使用はお控えください。
- ワードアート効果は印刷には不適切となっており、使用すると予期せぬ仕上がりになる場合がございますので、「ワードアート」のご使用はお控えください。
- パターン効果は、画面上の見え方と実際の印刷での仕上がりが異なる場合がございます。ご使用になる場合は予めご了承ください。
※これらの特殊効果を使用されている場合は、それに伴うリスク・トラブルもご了承を頂いているものとして、印刷に進めさせていただきますのでご注意ください。
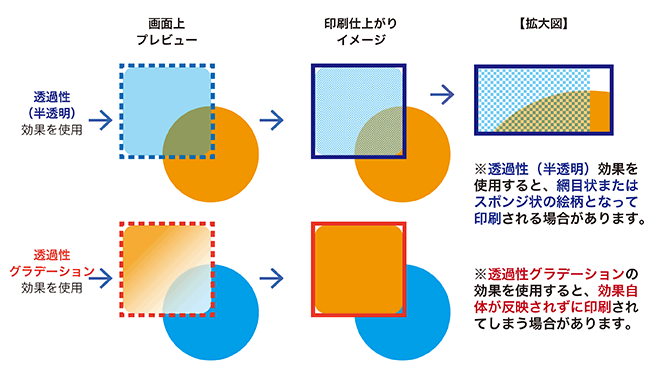
フォントについて
トラブルが起こる可能性があるフォント
現在、Noto Sans JPは、PowerPointからPDFで保存すると、文字化けが起きる場合がございます。
また、「名前を付けて保存」「Adobe PDFとして保存」だけではなく、「印刷」からAdobe PDFでプリント出力の場合も書き出し時にエラーが出たり、文字化けが起きる場合がございます。
【解決方法】
書体を「源ノ角ゴシック」等、別のゴシック体に変更してからPDF化をお願いします。