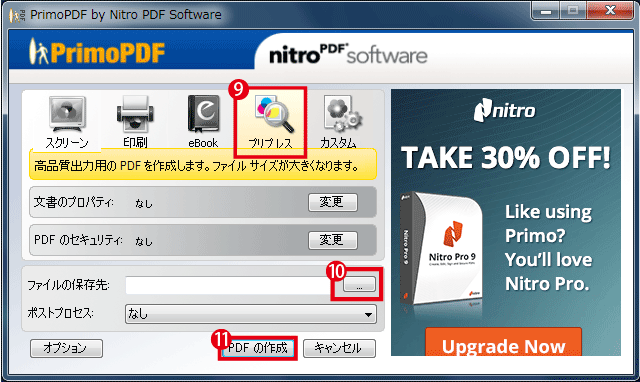PDF形式での入稿ガイド・注意点

フォントの埋め込み確認について
フォントがすべて埋め込みになっているか、PDFファイルを開いてご確認ください。
〔手順1〕PDFを開いて、[ファイル]→[プロパティ]
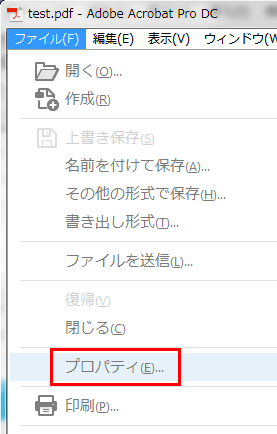
〔手順2〕タブを[フォント]にして、フォントの埋め込みを確認。
(※「埋め込みサブセット」の文字があればOK)
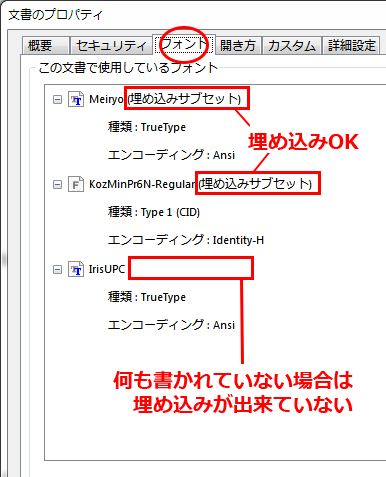
データのサイズ確認をしてください
サイズが原寸サイズになっているか、PDFファイルを開いてご確認ください。
〔手順1〕PDFを開いて、[ファイル]→[プロパティ]
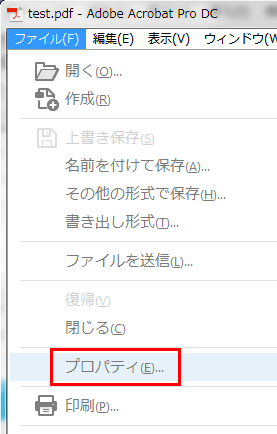
〔手順2〕タブを[概要]にして、ページサイズを確認。
(※テンプレートをご使用の場合は塗り足しサイズに縦横+20mmのサイズになります。)
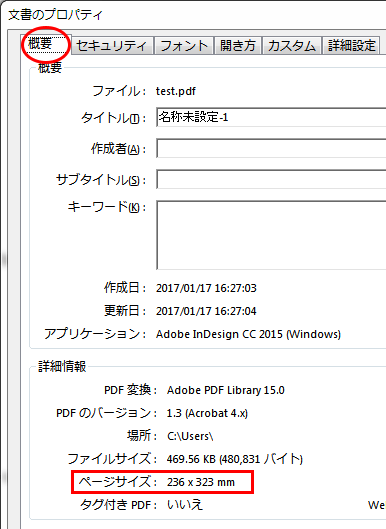
Office(Windows)→PDF変換方法
■ MS Office のバージョンが2007以前のソフトでPDF
「Adobe Acrobat」をお持ちの場合は、Adobe PDFプリンターを参照してください。
「Adobe Acrobat」がない場合は、Primo PDFを参照してください。
■ MS Office のバージョンが2010以降のソフトでPDF
「Adobe Acrobat」をお持ちの場合は、Adobe PDFプリンターを参照してください。
2010以降のバージョンは、下記の手順でPDF形式のファイルに書き出し・変換が可能です。

※以下の画像はPowerpointの2016ですが、wordやExcelでも、他のバージョンでも、基本的な手順は同じです(表記や見た目はバージョン等で多少異なる事があります)。
〔手順1〕
メニューの [ファイル] から [名前を付けて保存] をクリック
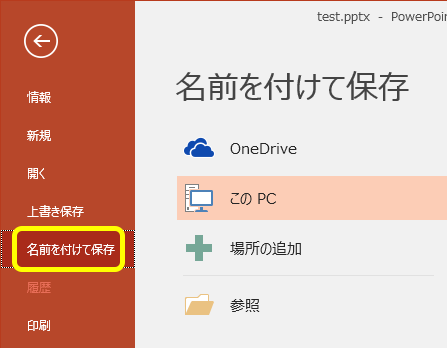
〔手順2〕
[ファイルの種類] を [PDF] に変更する
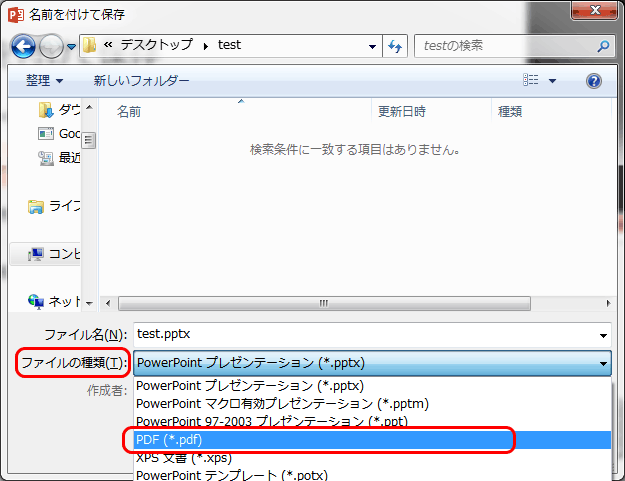
〔手順3〕
ダイアログ内に現れる [オプション] をクリック
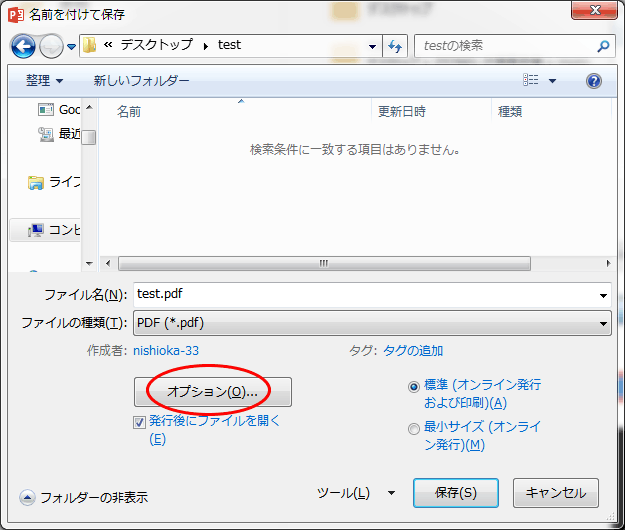
〔手順4〕
「フォントの埋め込みが不可能な場合はテキストをビットマップに変換する」にチェック
(※Excelはこの項目がありません。)
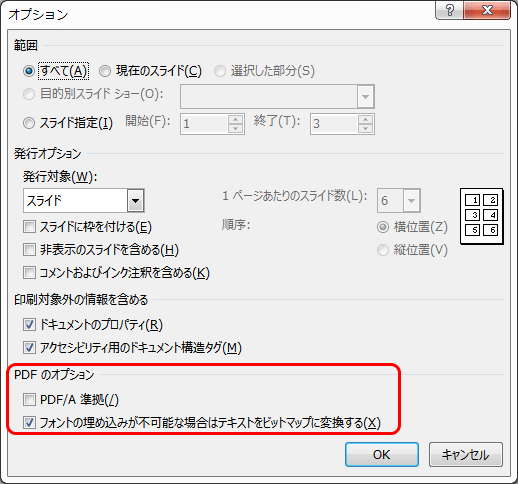
〔手順5〕
「ツール」→「画像の圧縮」をクリックして、[HD(330ppi):高解像度(HD)表示用の高品質]にチェックを入れる。
※項目にない場合は、[印刷用(220ppi)]をお選びください。
![[ツール]→「画像の圧縮」から解像度の品質で「HD(330ppi)」や「印刷用(220ppi)」を選ぶ画面の画像です。](https://notehonpo.com/wp-content/uploads/2020/03/pdf_pp05.png)

Office(Mac OS)→PDF変換方法
■ MS Office (for Mac)のソフトでPDF
Mac OS では、以下の手順でPDF形式のファイルに書き出し・保存が可能です。
※幾つかの方法がありますが、ここでは1つのみ紹介します。

※Powerpointでもwordでも、基本は同じ手順です。
〔手順1〕
メニューの [ファイル] から [名前を付けて保存] をクリック
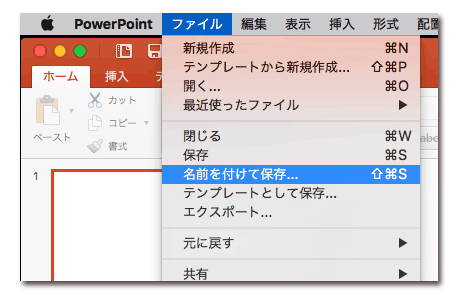
〔手順2〕
[ファイルの種類] を [PDF] に変更する
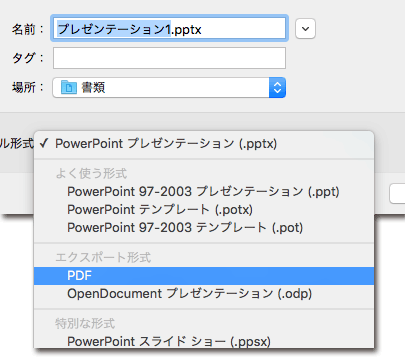
※Wordでも手順は同じです。
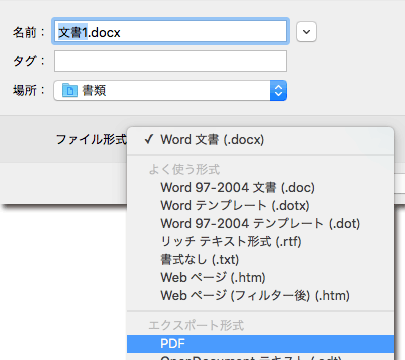

Adobe PDFプリンター → PDF変換方法

Adobe Acrobat がある場合のPDF変換方法
- PDFの形式は、「PDF/X-1a」形式で保存していただくと、トラブル無く出力できます。
- 文字データは必ず全て埋め込んでください。
〔手順1〕
[ファイル] → [印刷] → プリンターを [Adobe PDF] → [プリンターのプロパティ]
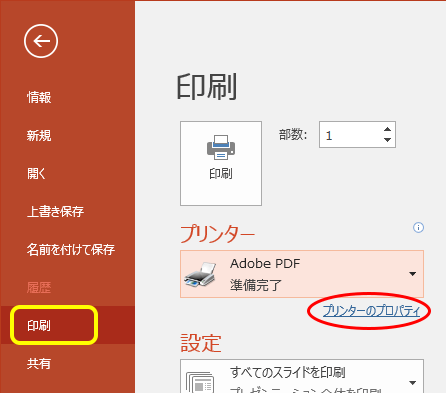
〔手順2〕
[PDF設定] → [PDF/X-1a:2001(日本)] → [編集]
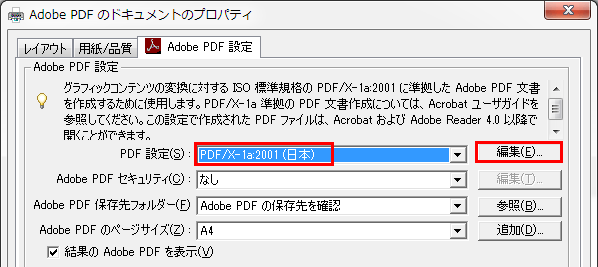
〔手順3〕
[フォント] → [すべてのフォントを埋め込む] にチェック → OK
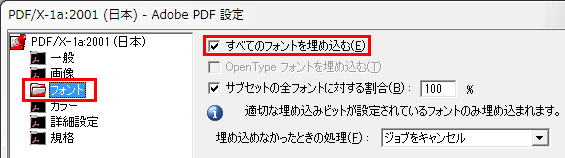
〔手順4〕
[ページサイズ] → プルダウンから目的のサイズを選択
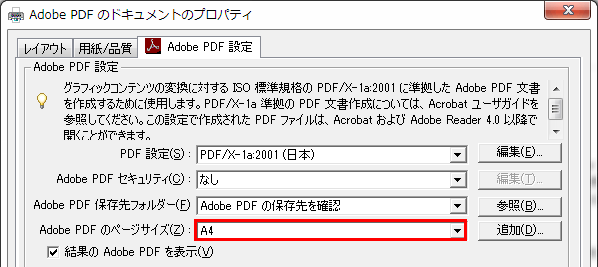

〔サイズ追加の手順1〕
[ページサイズ] の横の [追加] をクリック
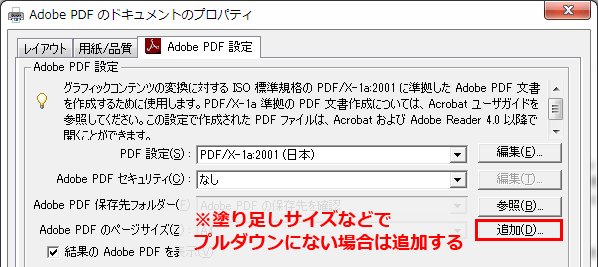
〔サイズ追加の手順2〕
用紙名(自分で分かるような任意の名前でOK)、幅、高さを入力して [追加/変更]

〔サイズ追加の手順3〕
プロパティを閉じてから、改めて開き直し、追加したサイズを選択

〔手順5〕
プロパティで手順2~4が完了したら、[OK] → [印刷]
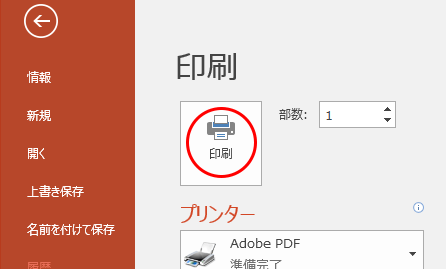
※指定した場所に、PDF形式のファイルが生成されます。

Primo PDF → PDF変換方法
■ ソフトウェアのダウンロード
Primo PDFをダウンロードします。
下記URLからダウンロードしていただけます(※外部サイトです)。
http://www.xlsoft.com/jp/products/primopdf/
ソフトのインストールについては、PrimoPDF サポートページの「PrimoPDF ユーザー マニュアル」をご覧ください。http://www.xlsoft.com/jp/products/primopdf/support.html
■ PDF変換手順
〔手順1〕 ファイル→印刷を選択→プリンタを選ぶ Primo PDF
〔手順2〕 プリンターのプロパティをクリックします。
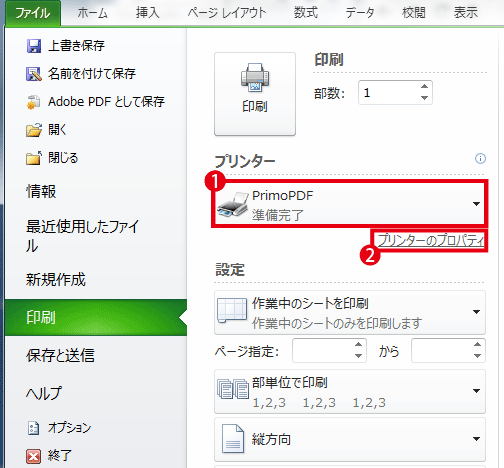
〔手順3〕 用紙/品質をクリックします。
〔手順4〕 詳細設定をクリックします。
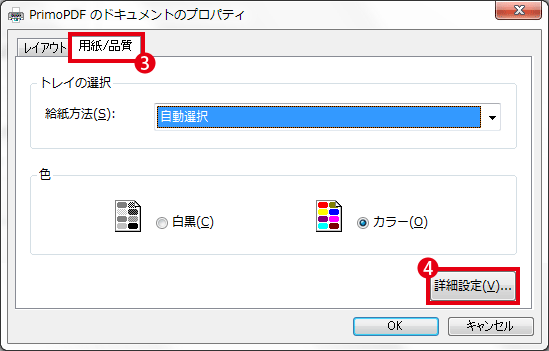
〔手順5〕 印刷品質を1200dpiに設定します。
〔手順6〕 OKをクリックします。
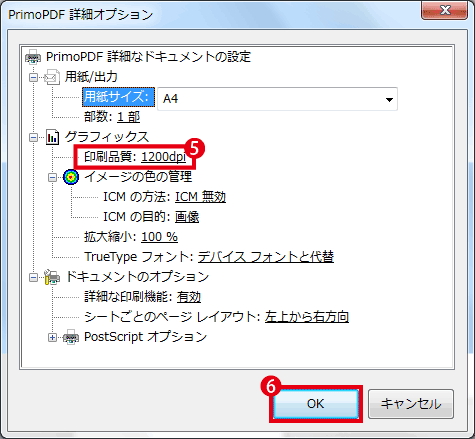
〔手順7〕 OKをクリックします。
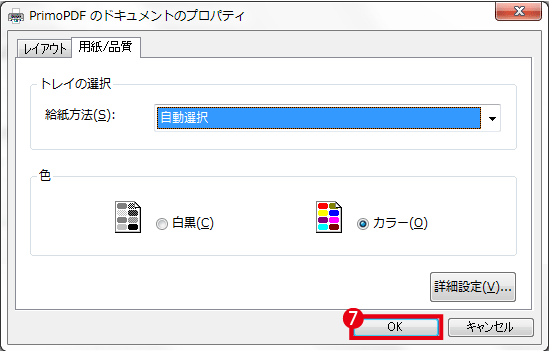
〔手順8〕 印刷をクリックします。
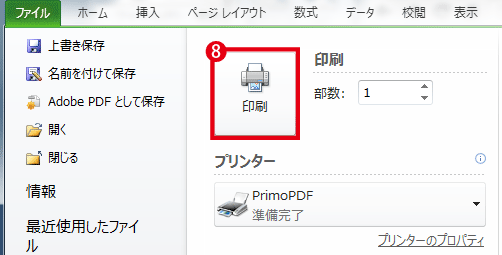
〔手順9〕 プリプレスを選択します。
〔手順10〕 ファイルの保存先を指定します。
〔手順11〕 PDFの作成をクリックするとPDF変換し、指定先にPDFデータが保存されます。